Commandes musicales cachées, pavé tactile virtuel, etc.
L'iPad n'est pas livré avec un manuel d'instructions, bien que vous puissiez en télécharger un sur le site Web d'Apple, mais combien d'entre nous le font réellement ? L'iPad a toujours été un appareil facile à prendre en main et à utiliser, mais il regorge également de fonctionnalités intéressantes que vous ne connaissez peut-être pas.
Mettez une application supplémentaire sur le Dock
 Iain Masterton / Getty Images
Iain Masterton / Getty Images
Le raccourci le plus simple n'est pas toujours le plus évident, et c'est vrai pour l'iPad. Saviez-vous que vous pouvez presser jusqu'à cinq de vos applications préférées sur le dock en bas de l'écran ? Cela constitue un excellent raccourci, vous permettant de lancer rapidement l'application, peu importe où vous vous trouvez sur votre iPad. Vous pouvez même mettre un dossier sur le dock, ce qui peut être très utile si vous utilisez régulièrement de nombreuses applications.
Utilisation de la recherche Spotlight pour rechercher des applications

En parlant de lancer des applications, vous pouvez rapidement en trouver une sans rechercher une icône dans les pages et les pages, grâce à Spotlight Search , accessible en faisant glisser votre doigt vers la droite depuis l'écran d'accueil. La recherche Spotlight trouve et lance une application, peu importe où elle se trouve sur votre iPad. Tapez le nom ou appuyez sur le microphone et prononcez-le, puis appuyez sur l'icône de l'application lorsqu'elle apparaît dans la liste des résultats.
Le centre de contrôle caché

Le Centre de contrôle permet d'accéder à certains des paramètres les plus courants de l'iPad. Vous y accédez en glissant vers le bas depuis le haut d'un iPad exécutant iOS 13 ou iOS 12 ou vers le haut depuis le bord inférieur de l'iPad où l'écran rencontre le biseau dans les versions antérieures du système d'exploitation. Lorsque vous partez de ce bord et que vous déplacez votre doigt vers le haut, le panneau de commande se révèle.
Les commandes les plus populaires de ce panneau sont les paramètres de musique, qui vous permettent d'augmenter ou de baisser le volume ainsi que de sauter des chansons. Vous pouvez également utiliser ces commandes pour activer ou désactiver Bluetooth, modifier la luminosité de l'iPad ou verrouiller la rotation parmi d'autres paramètres.
Le pavé tactile virtuel

Justin Sullivan / Getty Images
L'un des meilleurs ajouts au système d'exploitation de l'iPad au cours des dernières années est le pavé tactile virtuel. L'iPad est un peu maladroit lorsqu'il s'agit du curseur. Cela est particulièrement vrai lorsque vous devez vous déplacer jusqu'au bord gauche ou droit de l'écran. Le pavé tactile virtuel résout ce problème en permettant au clavier à l'écran de l'iPad d'agir comme un pavé tactile lorsque vous placez deux doigts dessus. Cela permet de déplacer facilement le curseur à une position exacte dans le texte ou de mettre rapidement en surbrillance une section de texte.
Ajoutez vos propres raccourcis clavier

Parfois, la fonction de correction automatique peut vous gêner lorsque vous tapez sur l'iPad, mais vous pouvez la personnaliser pour qu'elle fonctionne pour vous. Si vous allez dans Paramètres > Général > Clavier , vous trouverez un bouton qui vous permet d'ajouter votre propre raccourci. Cette fonctionnalité vous permet de saisir un raccourci, tel que vos initiales, et de remplacer ce raccourci par une phrase, telle que votre nom complet.
Secouer pour annuler

En parlant de frappe, il existe un moyen simple de réparer une erreur que vous avez commise. Tout comme les PC ont une fonction d'édition-annulation, l'iPad vous permet également d'annuler votre dernière frappe en la secouant. Il vous invite à confirmer si vous souhaitez annuler la saisie.
Divisez le clavier en deux
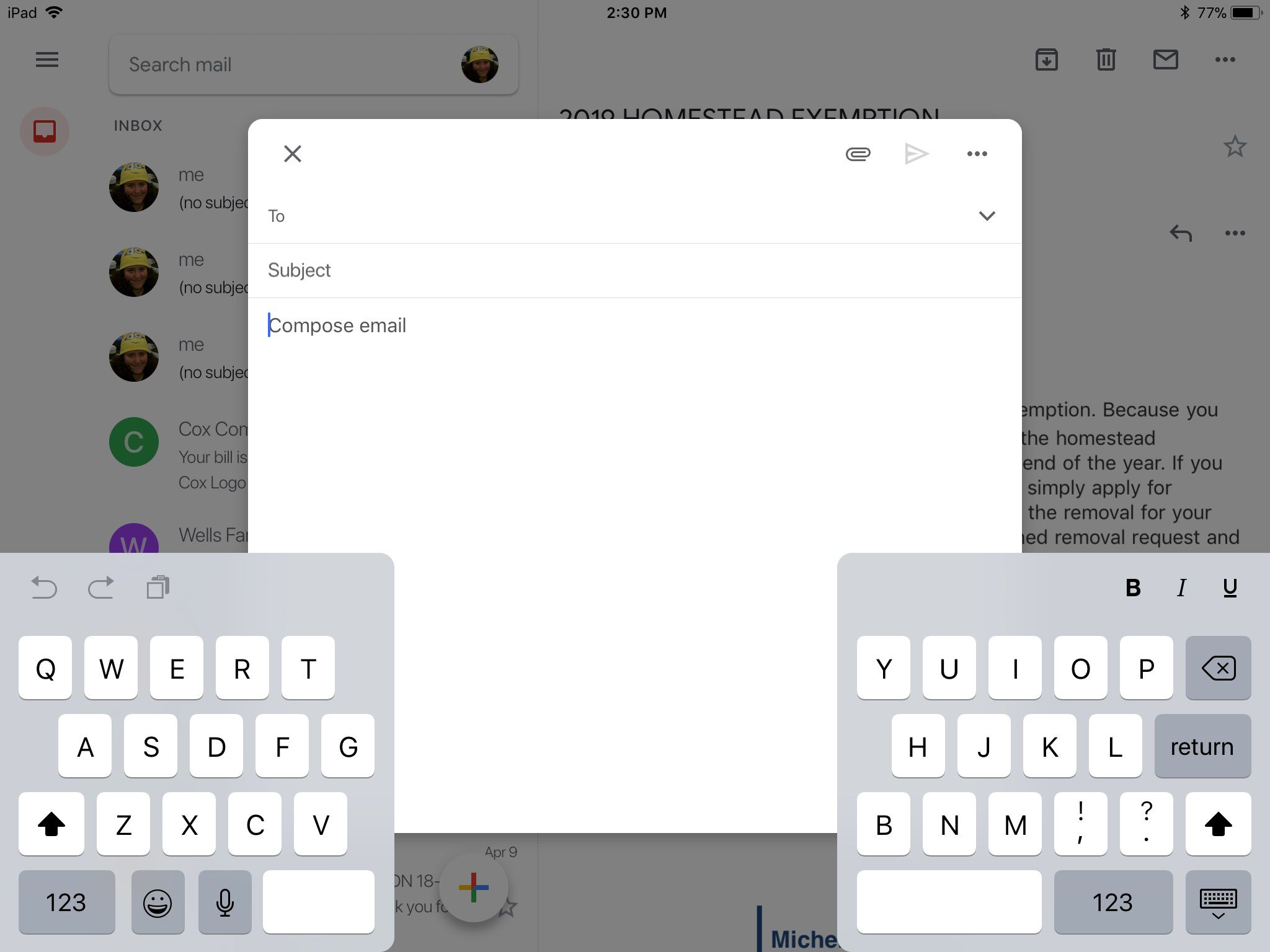
Si vous êtes meilleur pour taper avec vos pouces qu'avec vos doigts, vous pourriez trouver le clavier à l'écran de l'iPad un peu trop gros. Heureusement, il existe une option dans les paramètres pour diviser le clavier de l'iPad en deux, permettant un accès plus facile pour vos pouces. Vous n'avez pas besoin de parcourir les paramètres de l'iPad pour trouver cette fonctionnalité particulière. Vous pouvez l'activer en pinçant avec vos doigts lorsque vous avez le clavier affiché, ce qui divise le clavier en deux moitiés sur votre écran.
Appuyez sur un mot pour obtenir la définition

Vous pouvez rapidement rechercher la définition d'un mot sur votre iPad Appuyez simplement et maintenez votre doigt sur le mot jusqu'à ce que la loupe apparaisse ; puis, levez le doigt. Un menu apparaît vous demandant si vous souhaitez copier le texte dans le presse-papiers ou définir le texte. Choisir define vous donne la définition complète du mot. Cette fonctionnalité fonctionne également dans d'autres applications telles que Livres.
Télécharger les applications précédemment achetées

Avez-vous déjà supprimé une application, puis changé d'avis et souhaité la récupérer ? Non seulement vous pouvez télécharger gratuitement des applications précédemment achetées, mais l'App Store facilite le processus. Plutôt que de rechercher l'application individuelle dans le magasin, vous pouvez appuyer sur l' icône de votre profil en haut à droite, puis sélectionner Acheté . L' onglet Pas sur cet iPad en haut de l'écran le réduit aux applications que vous avez supprimées.
Prendre des captures d'écran rapides

Justin Sullivan / Éditorial du personnel / Getty Images
Si vous souhaitez prendre une capture d'écran de l'écran de votre iPad, vous pouvez le faire en appuyant rapidement simultanément sur les boutons Accueil et Veille/Réveil. La capture d'écran va à votre application Photos, où vous pouvez choisir de la partager avec d'autres.
Si votre iPad n'a pas de bouton d'accueil, faites une capture d'écran en appuyant simultanément sur le bouton du haut et le bouton d'augmentation du volume.




