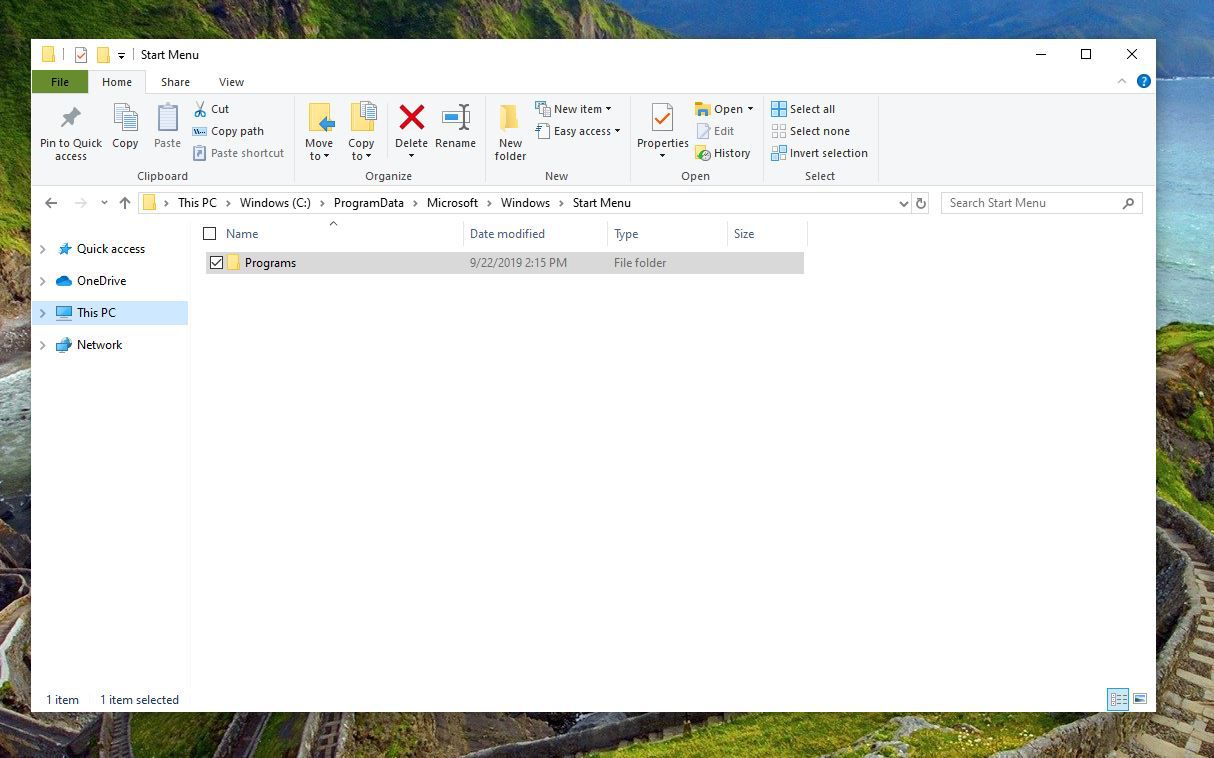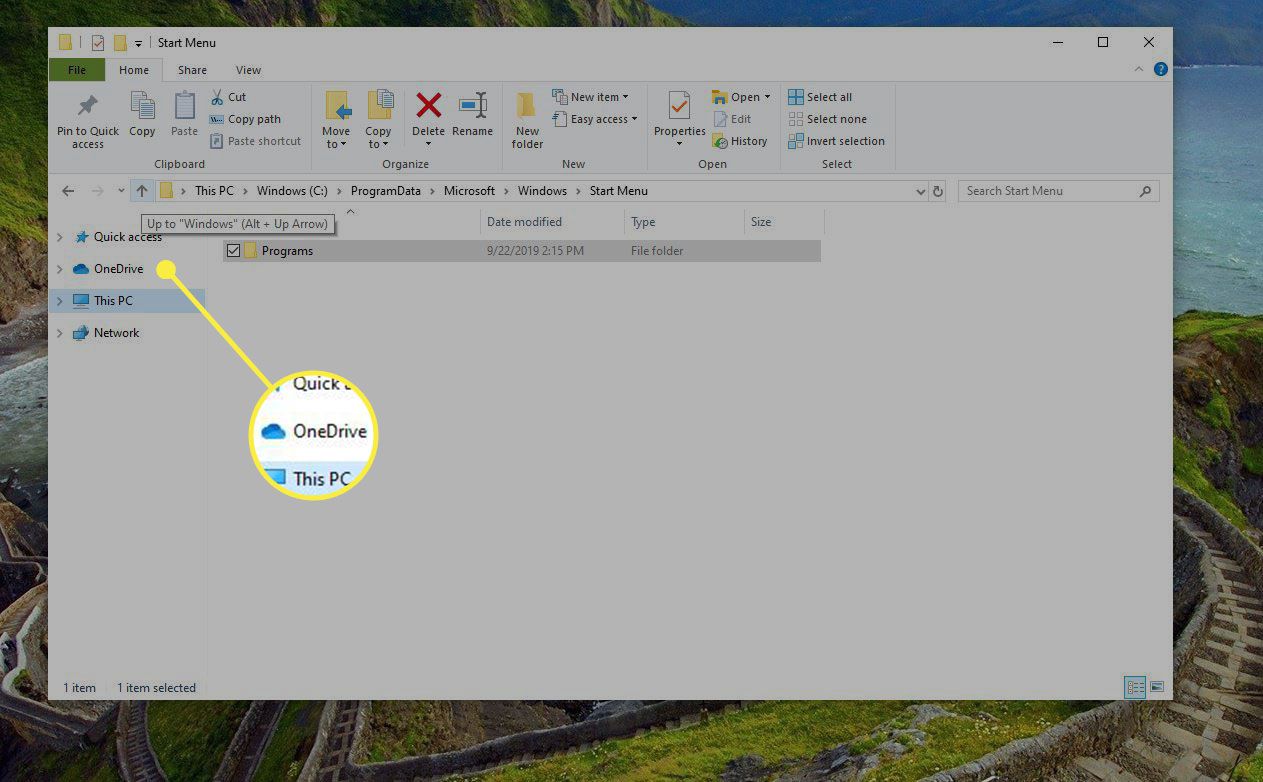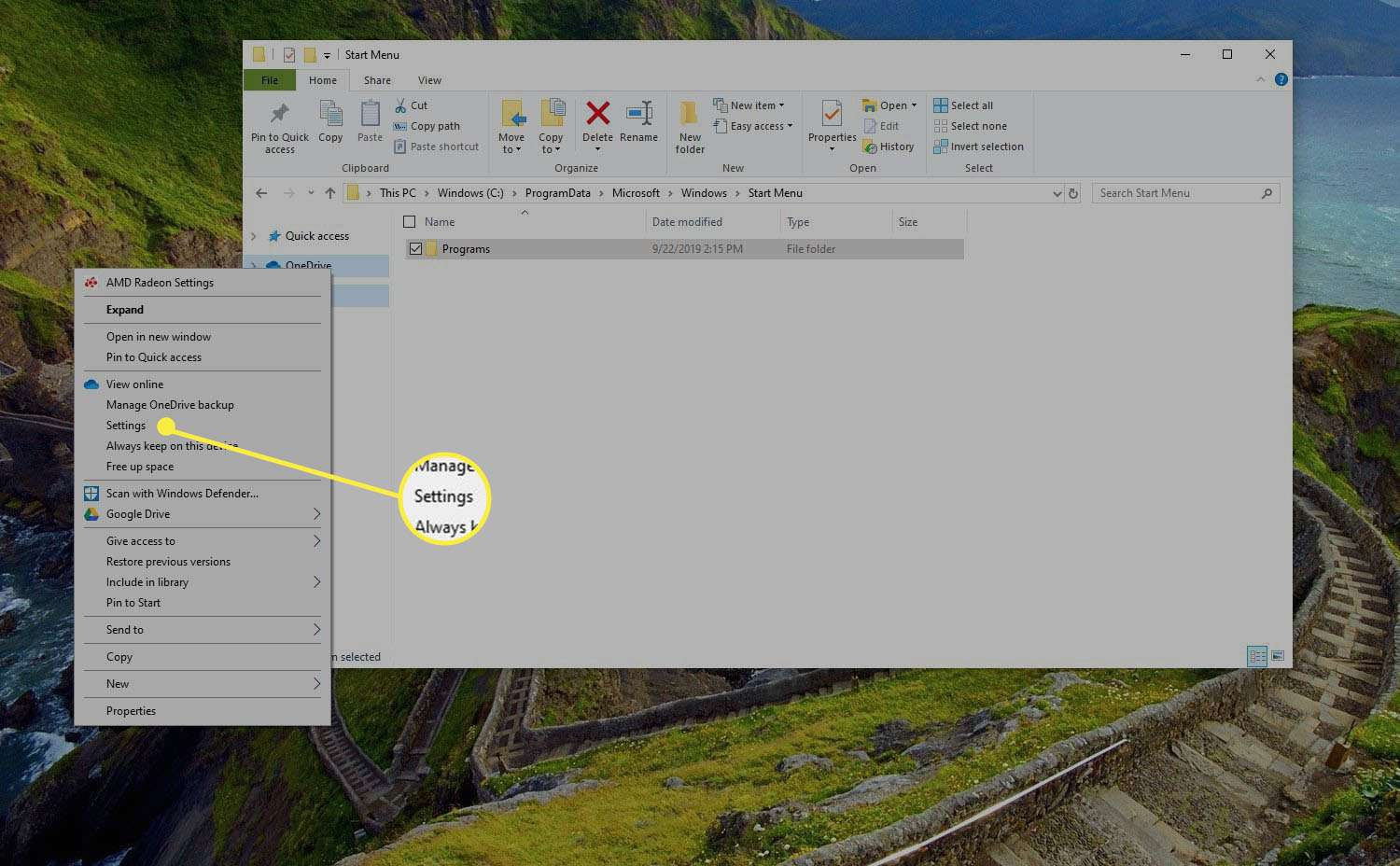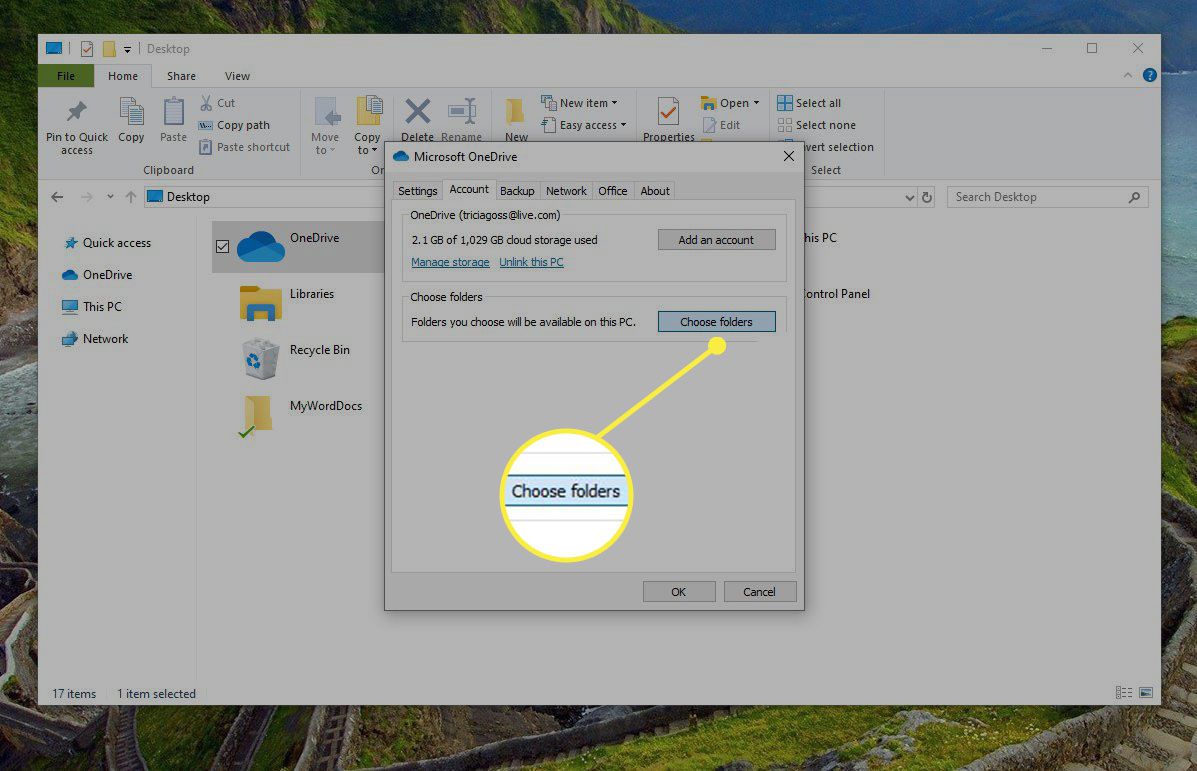OneDrive dans Windows 10 fonctionne mieux lorsque vous téléchargez l'application Windows Store
OneDrive dans Windows 10 fonctionne mieux si vous alternez entre l'utilitaire intégré à l'Explorateur de fichiers et l'application Windows Store. Cet article explique comment utiliser les deux programmes ensemble.
Les instructions de cet article s'appliquent à Windows 10.
 Pixels bruts / Pexels
Pixels bruts / Pexels
Manque dans l'explorateur de fichiers
La fonctionnalité clé manquante dans la version Explorateur de fichiers de OneDrive est la possibilité de voir les dossiers qui n'ont pas été téléchargés sur votre disque dur local . Si vous utilisez OneDrive sans aucune modification, votre ensemble complet de fichiers OneDrive est probablement enregistré localement.
Vous n'êtes pas obligé de le faire, cependant. Il est très facile de laisser certains fichiers dans le cloud et uniquement le contenu le plus critique sur votre PC. Le problème est que vous n'avez aucun moyen de voir ce qui ne se trouve pas sur votre disque dur via l'explorateur de fichiers. Il y avait une fonctionnalité comme celle appelée espaces réservés, et Microsoft a récemment confirmé que cette fonctionnalité reviendra sous le nom de synchronisation à la demande susmentionnée. La nouvelle fonctionnalité vous aidera à faire la distinction entre les fichiers sur votre disque dur et les fichiers stockés dans le cloud.
Jusque-là, vous pouvez utiliser l'application OneDrive Windows Store . Il vous permet d'afficher tout votre contenu OneDrive, y compris les fichiers qui ne sont pas sur votre disque dur.
Ce n'est pas une solution parfaite, mais cela fonctionne et, à notre avis, est beaucoup plus facile à gérer que de basculer entre l'Explorateur de fichiers et OneDrive.com.
S'organiser avec l'explorateur de fichiers
Il peut être surprenant que vous n'ayez pas à conserver tous vos fichiers OneDrive sur votre disque dur. En fait, vous pouvez en laisser autant que vous le souhaitez dans le cloud (c'est-à-dire les serveurs de Microsoft) et ne télécharger les fichiers que si nécessaire. Ce serait particulièrement important si vous utilisez une tablette avec un stockage limité.
Pour décider quels fichiers vous souhaitez conserver sur votre disque dur et ceux que vous souhaitez laisser dans le cloud :
-
Ouvrez l'explorateur de fichiers.
Appuyez sur Win+E pour ouvrir rapidement la fenêtre de l'explorateur de fichiers.
![Fenêtre de l'explorateur de fichiers]()
-
Sélectionnez la flèche orientée vers le haut à l'extrême droite de la barre des tâches.
![Flèche jusqu'à Windows dans l'explorateur de fichiers]()
-
Cliquez avec le bouton droit sur OneDrive dans le volet gauche ou dans le corps de la fenêtre.
![clic droit sur OneDrive]()
-
Sélectionnez Paramètres .
![Paramètres dans le menu contextuel]()
-
Dans la fenêtre qui s'ouvre, assurez-vous que l' onglet Compte est sélectionné et sélectionnez le bouton Choisir les dossiers .
![Choisir le bouton Dossiers dans les paramètres OneDrive]()
-
Une autre fenêtre s'ouvrira et répertoriera tous les dossiers que vous avez sur OneDrive. Décochez simplement ceux que vous ne souhaitez pas conserver sur votre disque dur, cliquez sur OK et OneDrive les supprimera automatiquement pour vous. N'oubliez pas que vous ne les supprimez que de votre PC. Les fichiers resteront dans le cloud et pourront être téléchargés à tout moment.
C'est tout ce qu'il faut pour libérer de l'espace sur votre disque dur tout en gardant vos fichiers disponibles dans OneDrive.
L'application Microsoft Store
Maintenant que vous disposez des fichiers dont vous n'avez pas besoin, vous aurez besoin de l'application OneDrive pour Windows 10 pour les afficher à nouveau facilement.
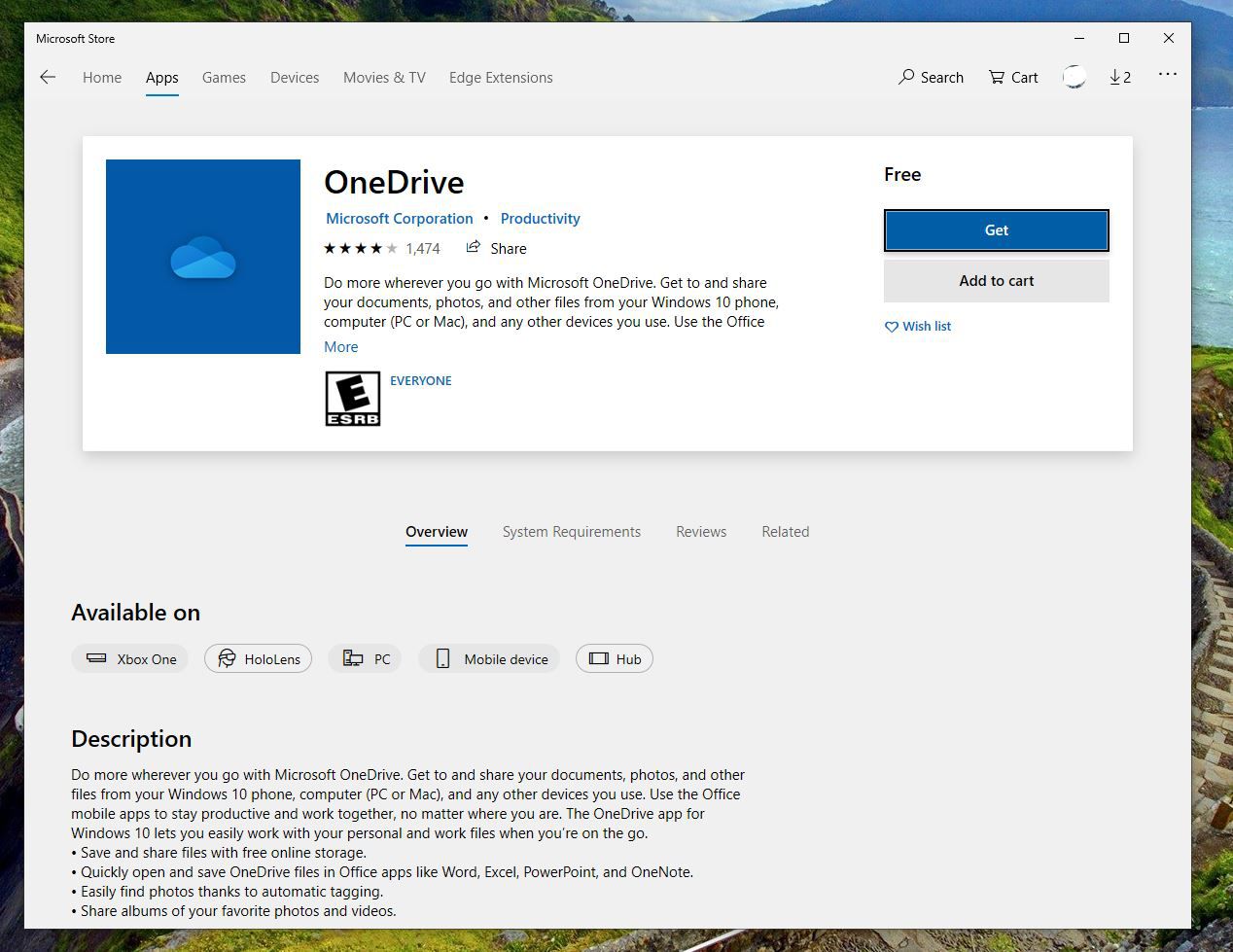
Une fois que vous avez téléchargé l' application depuis l'App Store et connecté, vous verrez tous vos fichiers et dossiers stockés dans OneDrive. Si vous cliquez ou appuyez sur un dossier, il s'ouvrira pour afficher tous vos fichiers. Cliquez sur un fichier individuel et il vous en montrera un aperçu (s'il s'agit d'une image) ou téléchargez le fichier et ouvrez-le dans le programme approprié tel que Microsoft Word ou un lecteur PDF.

Lorsque les fichiers sont téléchargés automatiquement, ils sont placés dans un dossier temporaire. Pour le télécharger à un endroit plus permanent, sélectionnez un fichier, puis cliquez sur l'icône de téléchargement (la flèche orientée vers le bas) en haut à droite. Si vous souhaitez voir les détails d'un fichier au lieu de le télécharger, cliquez dessus avec le bouton droit et sélectionnez Détails .
Sur le côté gauche de l'application se trouvent plusieurs icônes. En haut se trouve une icône de recherche pour trouver des fichiers, en dessous se trouve l'image de votre compte d'utilisateur, puis vous avez une icône de document qui est l'endroit où vous voyez toute votre collection de fichiers. Ensuite, vous avez l'icône de l'appareil photo, qui affiche toutes vos images dans OneDrive de la même manière que ce que vous voyez sur le site Web. Vous pouvez également choisir d'afficher vos albums dans cette section, y compris ceux créés automatiquement par OneDrive.

En bas à gauche, vous verrez également une section de documents récents et une vue des fichiers partagés avec d'autres.
En savoir plus sur l'application Windows 10 OneDrive
Ce sont les bases de l'affichage des fichiers avec l'application Windows 10 OneDrive. Il y a beaucoup plus à l'application, y compris les téléchargements de fichiers par glisser-déposer, la possibilité de créer un nouveau dossier et un moyen de créer de nouveaux albums d'images.
C'est une excellente application et un complément solide à OneDrive dans l'explorateur de fichiers.