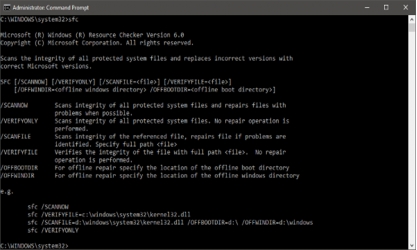Ce tutoriel montre comment exécutez le Vérificateur des fichiers système avec le commutateur « scannow » pour réparer les fichiers du système d'exploitation Windows à partir de l’invite de commande communément appelé MS-DOS.
Vous pouvez utiliser l'invite de commandes Windows pour effectuer diverses tâches courantes et de réparation comme par exemple changer votre adresse IP dans MS-DOS, réparer une image Windows, etc.
Aujourd'hui nous allons voir comment réparer Windows avec la commande SFC à utiliser dans l'invite de commande (MSDOS).
Sfc /scannow est la manière la plus courante d'utiliser la commande sfc. L'option sfc /scannow est l'un des nombreux commutateurs spécifiques disponibles dans la commande sfc, (une commande de l’invite de commande) permettant d'exécuter le Vérificateur des fichiers système.
Sfc /scannow inspectera tous les fichiers Windows importants sur votre ordinateur, y compris les fichiers DLL Windows. Si le Vérificateur des fichiers système trouve un problème avec l'un de ces fichiers protégés, il le remplacera.
Suivez ces étapes pour utiliser sfc avec l'option scannow pour réparer les fichiers Windows importants:
Temps requis : L'utilisation de sfc / scannow pour réparer des fichiers Windows importants prend généralement de 5 à 15 minutes.
Comment utiliser SFC / Scannow
- Ouvrez l'invite de commande en tant qu'administrateur, très souvent appelée une invite de commande « Elevée ».
Important : Pour que la commande sfc / scannow fonctionne correctement, elle doit être exécutée à partir d'une fenêtre d'invite de commande élevée dans Windows 10, Windows 8, Windows 7 et Windows Vista. Ceci n'est pas requis dans les versions précédentes de Windows. (Donc vous tapez dans la barre de recherche de Windows 7 & 8 et vous écrivez CMD ou Invite de Commande, ensuite sur le résultat vous faites bouton droit et cliquez sur « Exécuter en tant qu’Administrateur »). Dans Windows 10, c’est dans Cortana que vous allez faire la recherche.
- Une fois l'invite de commandes ouverte, tapez la commande suivante :
« sfc / scannow » - Puis appuyez sur Entrée.
Astuce : Il y a un espace entre sfc et / scannow. L'exécution de la commande sfc avec son option à côté (sans espace) peut entraîner une erreur.Important : Si vous essayez d'utiliser le Vérificateur des fichiers système à partir de l'invite de commande disponible dans l’une des « Options de démarrage avancées » ou « Options de récupération système », consultez la section « Exécution de SFC / SCANNOW depuis l'extérieur de Windows » pour obtenir les modifications nécessaires à l'exécution de la commande.
- Vérificateur des fichiers système va maintenant vérifier l'intégrité de chaque fichier du système d'exploitation protégé sur votre ordinateur. Cela peut prendre un certain temps pour terminer.
- Une fois que la vérification atteint 100%, vous verrez quelque chose comme ça dans la fenêtre d'invite de commandes, en supposant que des problèmes ont été trouvés et corrigés.
Windows Resource Protection a trouvé des fichiers corrompus et les a réparés avec succès. Les détails sont inclus dans CBS.Log windir \ Logs \ CBS \ CBS.log. Par exemple C: \ Windows \ Logs \ CBS \ CBS.log. Notez que la journalisation n'est actuellement pas prise en charge dans les scénarios de maintenance hors connexion.... ou quelque chose comme ça si aucun problème n'a été trouvé.La protection des ressources Windows n'a détecté aucune violation d'intégrité.Conseil : Dans certaines situations, le plus souvent sous Windows XP et Windows 2000, vous devrez peut-être également accéder à votre CD ou DVD d'installation Windows d'origine à un moment donné au cours de ce processus. - Redémarrez votre ordinateur si sfc / scannow a réellement réparé les fichiers.
Remarque: Le vérificateur de fichiers système peut vous inviter ou non à redémarrer mais même si ce n'est pas le cas, vous devez redémarrer quand même.
- Répétez le processus qui a provoqué votre problème d'origine pour voir si sfc / scannow a corrigé le problème.
Comment interpréter le fichier CBS.log
Chaque fois que vous exécutez Vérificateur des fichiers système, un fichier LOG contenant une liste détaillée de tous les fichiers cochés et toutes les opérations de réparation, le cas échéant, est créé.
En supposant que Windows est installé sur le lecteur C: (il l’est généralement), le fichier journal peut être trouvé dans C:\Windows\Logs\CBS\CBS.log et ouvert avec Notepad ou un autre éditeur de texte. Ce fichier peut être utile pour le dépannage avancé ou comme ressource pour une personne de support technique qui pourrait vous aider.
Consultez la section Comment analyser les entrées de fichier journal de Microsoft créées par la commande SFC si vous êtes intéressé à plonger dans ce fichier vous-même.
Exécution de SFC / SCANNOW depuis l'extérieur de Windows
Lorsque vous exécutez sfc / scannow depuis l'extérieur de Windows, comme à partir de l'invite de commande disponible lorsque vous démarrez à partir du disque d'installation Windows ou du lecteur flash ou du disque de réparation système ou du disque de récupération, vous devez indiquer à la commande sfc l’emplacement exact de Windows sur le disque.
Voici un exemple:
sfc /scannow /offbootdir=d:\ /offwindir=d:\windows
L'option / offbootdir = spécifie la lettre du lecteur, tandis que l'option / offwindir = spécifie le chemin Windows, y compris la lettre du lecteur.
Remarque : Selon la configuration de votre ordinateur, l'invite de commande, lorsqu'elle est utilisée de l'extérieur de Windows, n'attribue pas toujours les lettres de lecteur de la même manière que vous les voyez depuis Windows. En d'autres termes, Windows peut être à C: \ Windows lorsque vous l'utilisez, mais D: \ Windows à partir de l'invite de commande dans ASO ou SRO.
Dans la plupart des installations de Windows 10, Windows 8 et Windows 7, C: devient généralement D: et dans Windows Vista, C: est généralement toujours C:. Pour vérifier à coup sûr, recherchez le lecteur contenant le dossier « Utilisateurs » en son sein - ce sera le lecteur sur lequel Windows est installé, sauf si vous avez plusieurs installations de Windows sur plusieurs lecteurs. Vous pouvez rechercher des dossiers dans l'invite de commande avec la commande dir.