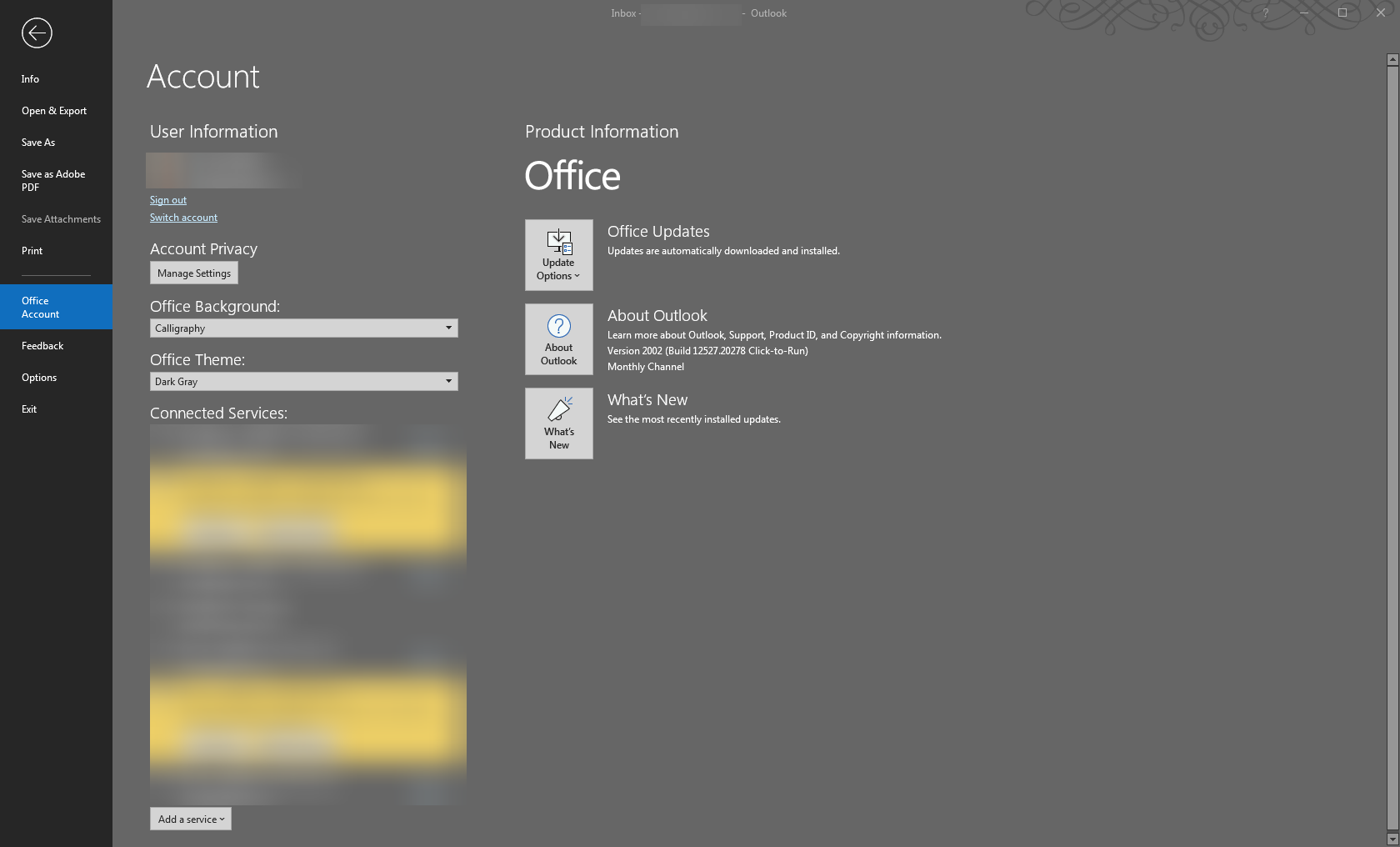Correction d'Outlook lorsque sa fonction de recherche cesse de fonctionner
Ce qu'il faut savoir
- La recherche Outlook qui ne fonctionne pas peut être causée par un programme obsolète, une erreur d'indexation ou un autre problème.
- La mise à jour ou la modification des emplacements et des fonctionnalités de l'index peuvent résoudre le problème lorsque la recherche Outlook ne fonctionne pas.
- Outlook dispose également d'un outil de réparation intégré qui peut aider à résoudre le problème.
La fonction de recherche du client de messagerie Outlook est un outil utile, permettant aux utilisateurs de rechercher des informations spécifiques dans un message électronique, telles que l'expéditeur, la date, le dossier dans lequel il est enregistré ou des mots-clés à l' aide d'opérateurs de recherche spécifiques à Outlook . Si la fonction de recherche Outlook ne fonctionne pas, il peut y avoir plusieurs raisons.
Note: Les procédures de dépannage de la recherche Outlook dans cet article concernent Outlook 2019, 2016, 2013, 2010 et Outlook pour Microsoft 365 ; et Outlook 2016 pour Mac et Outlook pour Mac 2011.
Mettre à jour Microsoft Office
Un logiciel obsolète peut causer toutes sortes de problèmes. La mise à jour d'Outlook peut résoudre le problème d'une fonction de recherche qui ne répond pas.
RECHERCHER LES MISES À JOUR DISPONIBLES DANS OUTLOOK 2019, 2016 OU 2013
-
Démarrez Outlook.
-
Sélectionnez Fichier .
-
Sélectionnez Compte Office .
-
Sélectionnez Options de mise à jour sous Informations sur le produit .
![Office Updates]()
-
Sélectionnez Activer les mises à jour si l'option est disponible.
-
Sélectionnez Mettre à jour maintenant .
RECHERCHER LES MISES À JOUR DISPONIBLES DANS OUTLOOK 2010
-
Démarrez Outlook et sélectionnez Fichier .
-
Sélectionnez Aide dans le volet de gauche.
-
Sélectionnez Rechercher les mises à jour .
-
Choisissez Installer les mises à jour ou Rechercher les mises à jour .
RECHERCHER LES MISES À JOUR DANS OUTLOOK 2016 POUR MAC OU OUTLOOK POUR MAC 2011
-
Démarrez Outlook.
-
Sélectionnez Aide .
-
Sélectionnez Rechercher les mises à jour .
-
Sélectionnez Télécharger et installer automatiquement sous « Comment souhaitez-vous que les mises à jour soient installées ? »
-
Sélectionnez Rechercher les mises à jour .
Résoudre les problèmes d'indexation Outlook
Si vous effectuez une recherche et recevez un message indiquant Aucune correspondance trouvée ou Les résultats de la recherche peuvent être incomplets car les éléments sont toujours en cours d'indexation , dépannez la fonction d'indexation.
CORRECTION DES ERREURS D'INDEXATION DANS OUTLOOK 2019, 2016, 2013 OU 2010
-
Démarrez Outlook.
-
Cliquez dans la zone de recherche pour activer l'onglet Outils de recherche.
-
Sélectionnez la liste déroulante Outils de recherche dans le groupe Options et sélectionnez État de l'indexation .
-
Vous devriez voir un message indiquant qu'Outlook a fini d'indexer tous vos éléments. 0 élément restant à indexer .
![Indexing status dialog box in Office]()
-
S'il reste des éléments à indexer, attendez cinq minutes et réessayez. Si le problème persiste, passez à la technique de dépannage suivante.
CONFIGURER LES OPTIONS D'INDEXATION DANS WINDOWS 10, 8 OU 7
-
Tapez Options d'indexation dans la zone Démarrer la recherche ou sur l' écran de démarrage .
-
Sélectionnez Avancé dans la boîte de dialogue Options d'indexation .
-
Accédez à l' onglet Types de fichiers .
-
Faites défiler la colonne Extension jusqu'à msg .
-
Sélectionnez msg .
-
Assurez-vous que les propriétés de l'index et le contenu du fichier sont activés.
-
Sélectionnez OK .
-
Sélectionnez Fermer .
INDEXER LES FICHIERS DE DONNÉES OUTLOOK DANS WINDOWS 10, 8 OU 7
-
Tapez Options d'indexation dans la zone Démarrer la recherche ou sur l' écran de démarrage .
-
Vérifiez que Microsoft Outlook apparaît dans la colonne Emplacements inclus de la boîte de dialogue Options d'indexation .
![Indexing Options]()
-
Sélectionnez Modifier si Microsoft Outlook n'est pas répertorié.
-
Cochez la case à côté de Microsoft Outlook pour le sélectionner.
-
Sélectionnez OK .
-
Sélectionnez Fermer .
RECONSTRUIRE LE CATALOGUE DE RECHERCHE SI L'INDEXATION RESTE BLOQUÉE DANS WINDOWS 10, 8 OU 7
-
Tapez Options d'indexation dans la zone Démarrer la recherche ou sur l'écran de démarrage.
-
Sélectionnez Modifier dans la boîte de dialogue Options d'indexation .
-
Décochez la case à côté d' Outlook et sélectionnez OK .
-
Sélectionnez Avancé pour ouvrir la boîte de dialogue Options avancées.
-
Sélectionnez Reconstruire .
-
Sélectionnez OK .
-
Sélectionnez Fermer .
Comment réparer Outlook
Les utilitaires de réparation intégrés peuvent souvent résoudre le problème d'une fonction de recherche Outlook qui ne répond pas.
RÉPARER OUTLOOK 2016 POUR MAC OU OUTLOOK POUR MAC 2011
Si vous effectuez une recherche dans Outlook 2016 pour Mac ou Outlook pour Mac 2011 et recevez un message Aucun résultat , ou si votre recherche échoue à l'aide de la recherche Spotlight intégrée à Mac OS, téléchargez et exécutez Outlook Search Repair . Cet utilitaire Mac Outlook recherche les installations en double et réindexe les fichiers Outlook.
-
Téléchargez et ouvrez l' utilitaire de réparation de recherche Outlook .
-
Supprimez toutes les installations Outlook en double, si vous y êtes invité.
-
Redémarrez votre système à l'invite.
-
Sélectionnez le bouton Réindexer .
-
Laissez l'utilitaire se terminer. Cela peut prendre une heure ou plus.
-
Fermez Outlook Search Repair lorsqu'un message indiquant « La réindexation est terminée ! » apparaît.
Comment réparer d'autres versions d'Outlook
L'utilitaire de réparation Office intégré peut souvent résoudre le problème d'une fonction de recherche qui ne répond pas.
RÉPARER OUTLOOK 2019, 2016, 2013 OU 2010 DANS WINDOWS 10
-
Fermez toutes les applications Microsoft Office.
-
Tapez Applications et fonctionnalités dans la zone de recherche Windows.
-
Sélectionnez Applications et fonctionnalités .
-
Recherchez et cliquez sur Microsoft Office dans la liste des applications et fonctionnalités installées.
-
Sélectionnez Modifier .
-
Sélectionnez Réparation rapide ou Réparation en ligne , puis sélectionnez le bouton Réparer .
![Office repair]()
-
Redémarrez Outlook lorsque le processus de réparation est terminé.
RÉPARER OUTLOOK 2016, 2013 OU 2010 SOUS WINDOWS 8
-
Fermez toutes les applications Microsoft Office.
-
Cliquez avec le bouton droit sur le bouton Démarrer .
-
Sélectionnez Panneau de configuration .
-
Assurez-vous que Catégorie est sélectionné dans la liste Afficher par .
-
Sélectionnez Désinstaller un programme sous Programmes .
-
Cliquez avec le bouton droit sur Microsoft Office et choisissez Modifier .
-
Sélectionnez Réparation en ligne si elle est disponible (cela dépend du type de Microsoft Office que vous avez installé).
-
Sélectionnez Réparer .
-
Sélectionnez Oui si une fenêtre de contrôle de compte d'utilisateur apparaît.
-
Redémarrez Outlook lorsque le processus de réparation est terminé.
RÉPARER OUTLOOK 2016, 2013 OU 2010 DANS WINDOWS 7
-
Fermez toutes les applications Microsoft Office.
-
Sélectionnez le bouton Démarrer .
-
Sélectionnez Panneau de configuration .
-
Assurez-vous que Catégorie est sélectionné dans la liste Afficher par .
-
Sélectionnez Désinstaller un programme sous Programmes.
-
Sélectionnez Microsoft Office dans votre liste de programmes.
-
Sélectionnez Modifier .
-
Sélectionnez Réparation en ligne si elle est disponible (cela dépend du type de Microsoft Office que vous avez installé).
-
Sélectionnez Réparer .
-
Sélectionnez Oui si une fenêtre de contrôle de compte d'utilisateur apparaît.
-
Redémarrez Outlook lorsque le processus de réparation est terminé.
Reconstruire la base de données Office : Mac uniquement
Utilisez cet utilitaire pour reconstruire une base de données corrompue et éventuellement résoudre la recherche Outlook ne fonctionnant pas sur Mac. Ces étapes s'appliquent uniquement à Outlook 2016 pour Mac ou Outlook pour Mac 2011.
-
Quittez toutes les applications Microsoft Office.
-
Maintenez la touche Option enfoncée, puis cliquez sur l' icône Outlook dans le Dock pour ouvrir l'utilitaire de base de données Microsoft.
-
Sélectionnez l'identité de la base de données que vous souhaitez reconstruire.
-
Sélectionnez Reconstruire .
-
Redémarrez Outlook lorsque le processus est terminé.
Note: Si vous continuez à rencontrer des problèmes avec la fonction de recherche Outlook qui ne fonctionne pas, envisagez de désinstaller et de réinstaller Microsoft Office .