Démarrez Outlook en mode sans échec pour résoudre les problèmes de démarrage
Utilisez Outlook en mode sans échec si vous ne pouvez pas ouvrir certaines de vos fenêtres Outlook, les paramètres se bloquent lorsque vous apportez des modifications, vous soupçonnez qu'une extension récemment installée contient des logiciels malveillants ou que des fonctionnalités ou des fenêtres se comportent bizarrement.
Les instructions de cet article s'appliquent à Outlook pour Microsoft 365 et Outlook 2019-2010.
Pouvez-vous utiliser Outlook en mode sans échec ?
Même si vous rencontrez des problèmes avec Outlook, il s'ouvre normalement en mode sans échec car il démarre sans extensions ni paramètres de barre d'outils personnalisés et désactive le volet de lecture. Ces éléments sont des sources courantes de problèmes, donc, après avoir utilisé le mode sans échec, examinez ces parties du programme pour voir ce qui l'empêche de s'ouvrir correctement.
L'ouverture d'Outlook en mode sans échec n'implique pas l'utilisation de Windows en mode sans échec ; les deux ne sont pas les mêmes. Vous pouvez démarrer Windows en mode sans échec, puis ouvrir Outlook, mais cette opération ne démarre pas Outlook en mode sans échec.
Comment démarrer Outlook en mode sans échec à l'aide du raccourci Outlook
Pour ouvrir Outlook en mode sans échec, maintenez la touche Ctrl enfoncée, puis sélectionnez le raccourci Outlook. Dans la boîte de dialogue d'avertissement qui s'affiche, confirmez que vous souhaitez ouvrir Outlook en mode sans échec en sélectionnant Oui .
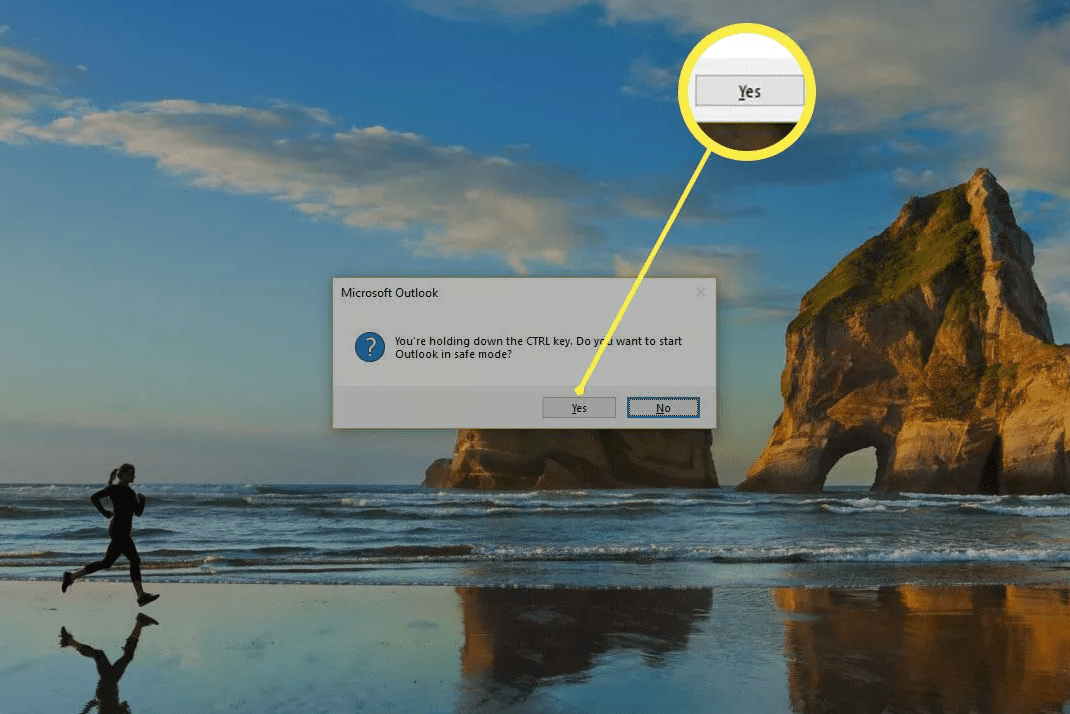
Ouvrez Outlook en mode sans échec à partir de la ligne de commande
Une autre façon d'ouvrir Outlook en mode sans échec consiste à utiliser la ligne de commande :
-
Appuyez sur le raccourci clavier Win+R pour ouvrir la boîte de dialogue Exécuter . Ou, tapez exécuter dans la zone de recherche Windows et appuyez sur Entrée .
![Capture d'écran de la boîte de dialogue Exécuter dans Windows 10]()
-
Dans la boîte de dialogue Exécuter , saisissez cette commande puis sélectionnez OK :
outlook.exe /safe
![Capture d'écran de la commande Outlook en mode sans échec dans la zone d'exécution de Windows 10]()
-
Dans la fenêtre Choisir un profil , sélectionnez l'option Outlook par défaut et choisissez OK pour ouvrir ce profil.
![Outlook Choisissez l'invite de profil dans Windows 10]()
-
Outlook devrait maintenant démarrer en mode sans échec.
Comment créer un raccourci Outlook en mode sans échec
Si vous souhaitez créer un moyen rapide d'ouvrir Outlook en mode sans échec sans répéter ces étapes, créez un raccourci Outlook en mode sans échec.
-
Cliquez avec le bouton droit de la souris ou appuyez longuement sur une zone vide du bureau.
-
Sélectionnez Nouveau > Raccourci .
![Capture d'écran du nouveau menu contextuel de Windows 10]()
-
Tapez le chemin complet vers Outlook.exe, tapez /safe à la fin du chemin, puis sélectionnez Suivant .
Consultez l'exemple de la section « Méthode d'invite de commandes » ci-dessous si vous avez besoin d'aide pour trouver le chemin du fichier.
![Capture d'écran du suffixe sécurisé à la fin d'un raccourci Outlook dans Windows 10]()
-
Entrez un nom descriptif pour le raccourci, par exemple, Outlook Safe Mode .
![Capture d'écran de la zone de création de nom de raccourci dans Windows 10]()
-
Sélectionnez Terminer pour créer le raccourci vers Outlook en mode sans échec et quittez cette fenêtre.
Vous pouvez savoir si Outlook s'exécute en mode sans échec si le titre du programme indique (Mode sans échec).
Pour désactiver le mode sans échec dans Outlook, double-cliquez ou appuyez deux fois sur le raccourci Outlook standard que vous utilisez toujours. Le mode sans échec n'est activé que si vous utilisez l'une des méthodes décrites sur cette page.
Méthode d'invite de commande
Vous devez connaître le chemin complet du fichier Outlook.exe avant de pouvoir démarrer Outlook en mode sans échec à l'aide de l'invite de commande. Le chemin du fichier dépend de la version d'Outlook et s'il s'agit de l' édition 32 bits ou 64 bits .
Si vous ne savez pas quoi taper dans l'invite de commande, consultez la section suivante ci-dessous. Sinon, ouvrez l'invite de commande et tapez la commande suivante, en remplaçant ce chemin par celui de votre fichier Outlook.exe :
"C:\Program Files (x86)\Microsoft Office\root\Office16\OUTLOOK.EXE" /safe

Après avoir apporté les modifications nécessaires dans Outlook, fermez le programme et rouvrez-le avec le raccourci normal que vous utilisez pour ouvrir Outlook. Tant que vous ne l'ouvrez pas avec l'une des méthodes décrites ci-dessus, il démarrera toujours normalement (pas en mode sans échec).
Dans certains cas, comme lors de la suppression de compléments en mode sans échec, exécutez Outlook en tant qu'administrateur en lançant la commande ci-dessus dans une invite de commande élevée .
Emplacement Outlook.exe
Il existe plusieurs façons de trouver où Outlook.exe est stocké. Le plus simple est de copier la commande telle que vous la voyez ci-dessous et de la coller dans l'invite de commande. Vous devez savoir quelle version d'Outlook vous avez pour que cela fonctionne.
Si vous utilisez cette méthode, au lieu de taper les commandes manuellement, mettez en surbrillance le texte ci-dessous et copiez-le. Accédez à l'invite de commande, cliquez avec le bouton droit sur l'écran noir et choisissez Coller . Appuyez sur Entrée pour exécuter la commande.
Une autre façon qui ne nécessite pas que vous sachiez quelle version d'Outlook est installée consiste à rechercher sur votre ordinateur Outlook.exe . Vous pouvez le faire avec l'outil de recherche intégré dans Windows ou avec un programme tiers comme Everything .
N'incluez pas de texte en gras ou d'espaces de début lorsque vous copiez ces commandes. Copiez et collez les premiers guillemets (y compris les guillemets) jusqu'à /safe .
OUTLOOK POUR MICROSOFT 365, OUTLOOK 2019 ET OUTLOOK 2016
- 32 bits : "C:\Program Files (x86)\Microsoft Office\Office16\outlook.exe" /safe
- 32 bits (alternative) : "C:\Program Files (x86)\Microsoft Office\root\Office16\outlook.exe" /safe
- 64 bits : "C:\Program Files\Microsoft Office\Office16\outlook.exe" /safe
- Démarrer en un clic 32 bits : "C:\Program Files (x86)\Microsoft Office 16\ClientX86\Root\Office16\outlook.exe" /safe
- Démarrer en un clic 64 bits : "C:\Program Files\Microsoft Office 16\ClientX64\Root\Office16\outlook.exe" /safe
PERSPECTIVES 2013
- 32 bits : "C:\Program Files (x86)\Microsoft Office\Office15\outlook.exe" /safe
- 64 bits : "C:\Program Files\Microsoft Office\Office15\outlook.exe" /safe
- Démarrer en un clic 32 bits : "C:\Program Files (x86)\Microsoft Office 15\ClientX86\Root\Office15\outlook.exe" /safe
- Démarrer en un clic 64 bits : "C:\Program Files\Microsoft Office 15\ClientX64\Root\Office15\outlook.exe" /safe
PERSPECTIVES 2010
- 32 bits : "C:\Program Files (x86)\Microsoft Office\Office14\outlook.exe" /safe
- 64 bits : "C:\Program Files\Microsoft Office\Office14\outlook.exe" /safe
- Démarrer en un clic 32 bits : "C:\Program Files (x86)\Microsoft Office\Office14\outlook.exe" /safe
- Démarrer en un clic 64 bits : "C:\Program Files\Microsoft Office\Office14\outlook.exe" /safe










