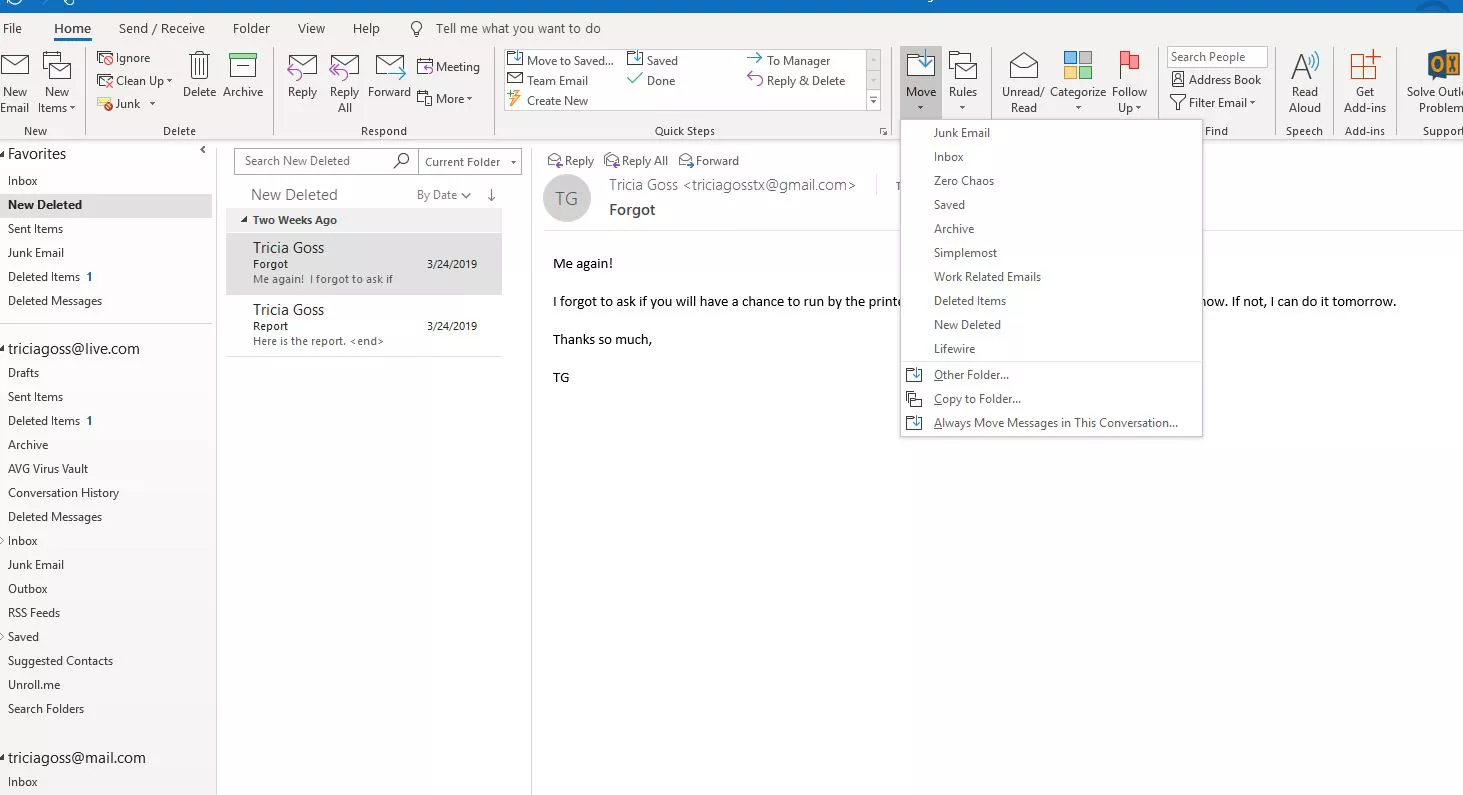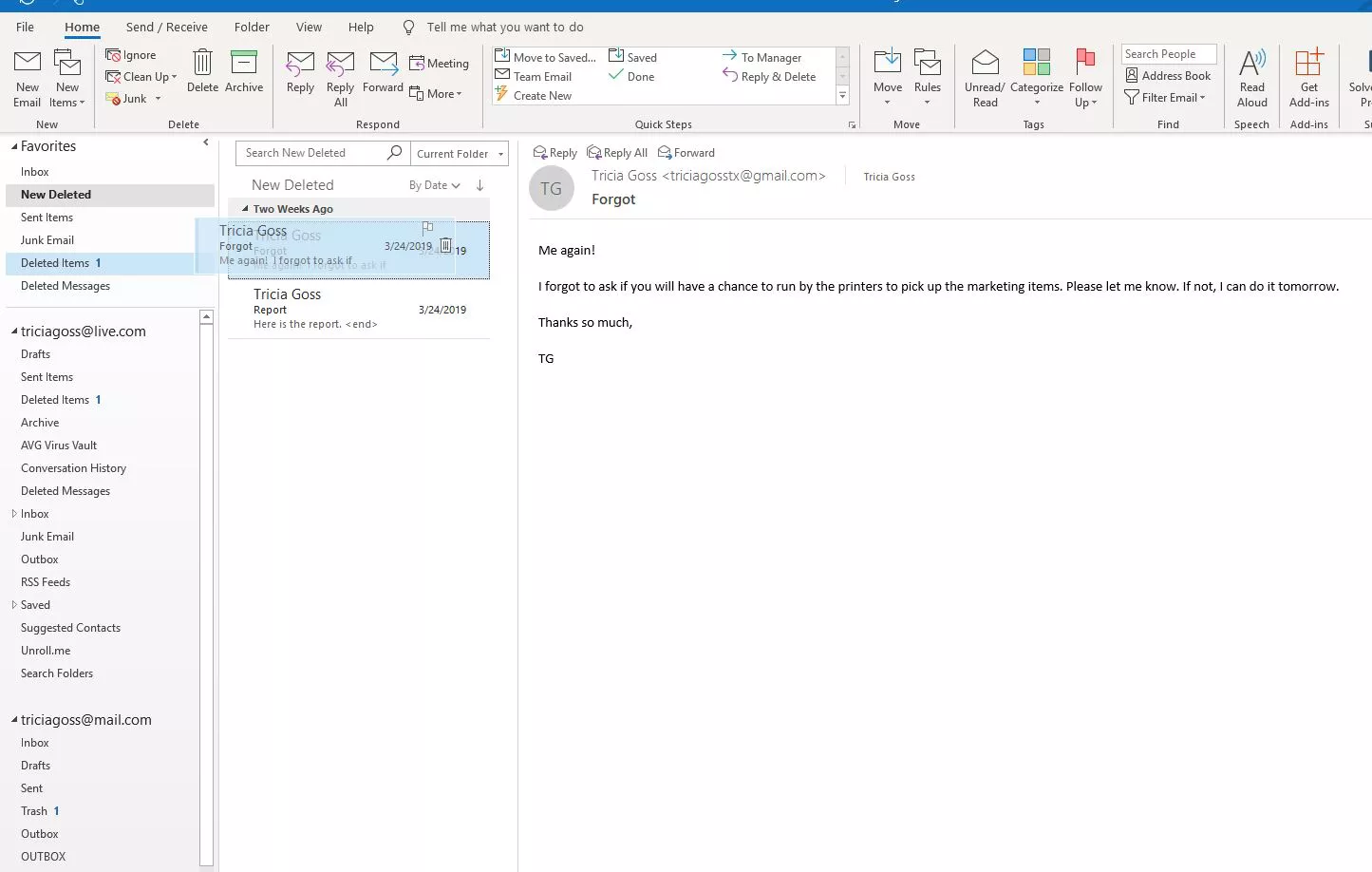C'est très facile de déplacer les messages vers des dossiers et organiser votre courrier Outlook. Lisez la suite.
Organisez vos messages en les déplaçant, d'un d' Outlook dossier à un autre. Créez de nouveaux dossiers Outlook pour différents types ou catégories de courrier électronique. Ensuite, déplacez les messages vers ces dossiers pour garder votre e-mail organisé. Outlook offre plusieurs méthodes pour classer les messages électroniques dans des dossiers; choisissez celui qui vous convient.
Important: Les instructions de cet article s'appliquent à Outlook 2019, 2016, 2013, 2010; et Outlook pour Microsoft 365.
Déplacer les messages électroniques dans Outlook à l'aide du clavier
Pour transférer un message avec un raccourci clavier pratique :
- Sélectionnez le message que vous souhaitez déplacer. Ou ouvrez le message dans le volet de lecture ou dans une fenêtre distincte.
- Appuyez sur Ctrl + Maj + V .
- Dans la boîte de dialogue Déplacer les éléments , appuyez sur la touche Bas ou sur la touche Haut pour mettre un dossier en surbrillance.
![]()
- Appuyez sur la touche Droite pour développer les dossiers et afficher les sous-dossiers. Appuyez sur la touche Gauche pour réduire les dossiers.
- Appuyez sur une touche alphabétique pour mettre en surbrillance le premier dossier visible commençant par cette lettre. Pour les hiérarchies réduites, Outlook met en surbrillance le dossier parent.
- Lorsque le dossier cible est mis en surbrillance, sélectionnez OK .
Déplacer les messages électroniques dans Outlook à l'aide du ruban
Pour classer rapidement un e-mail ou une sélection de messages dans Outlook à l'aide du ruban:
- Sélectionnez le ou les messages que vous souhaitez déplacer.
Note: Ouvrez l'e-mail dans une fenêtre distincte ou dans le volet de lecture Outlook.
- Accédez à l' onglet Accueil .
- Dans le groupe Déplacer , sélectionnez Déplacer .
![]()
- Une liste des dossiers récemment utilisés apparaît en haut de la liste. Si le dossier souhaité se trouve dans cette liste, sélectionnez-le.
Note: Si vous avez des dossiers avec le même nom mais sous des comptes différents ou si plusieurs dossiers dans le même compte ont un sous-dossier avec le même nom, passez à l'étape 5 pour vous assurer que le message est déplacé vers le bon dossier.
- Pour accéder à un dossier spécifique dans une liste, sélectionnez Autre dossier . Note: Si vous déplacez régulièrement des éléments vers un certain dossier, configurez un raccourci pratique pour y archiver .
- Dans la boîte de dialogue Déplacer les éléments , choisissez un dossier, puis sélectionnez OK .
Déplacer les messages électroniques dans Outlook à l'aide du glisser-déposer
Pour déplacer un e-mail (ou un groupe d'e-mails) vers un autre dossier à l'aide de la souris dans Outlook:
- Dans la liste des messages Outlook, mettez en surbrillance l'e-mail ou les e-mails que vous souhaitez déplacer.
- Cliquez et maintenez un message en surbrillance.
- Faites glisser le message vers le dossier souhaité.
![]()
- Si le dossier souhaité se trouve en bas de la liste, faites une pause sur le bord de la liste des dossiers pour faire défiler la liste.
Note: Si la liste des dossiers est réduite, faites une pause dessus (tout en maintenant le bouton de la souris enfoncé) jusqu'à ce qu'elle se développe.
- Si le dossier souhaité est un sous-dossier réduit, faites une pause sur le dossier parent jusqu'à ce qu'il se développe.
- Lorsque le dossier souhaité est mis en surbrillance, relâchez le bouton de la souris.
- Si vous faites accidentellement glisser des messages vers le mauvais dossier, appuyez sur Ctrl + Z pour renvoyer les messages dans le dossier d'origine.