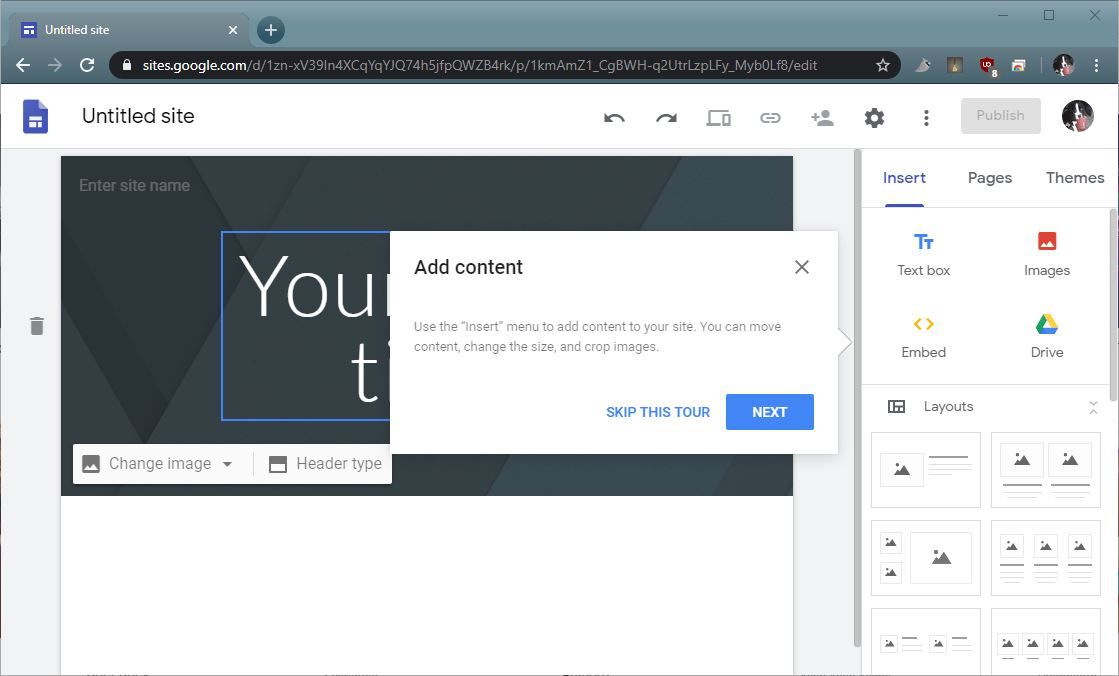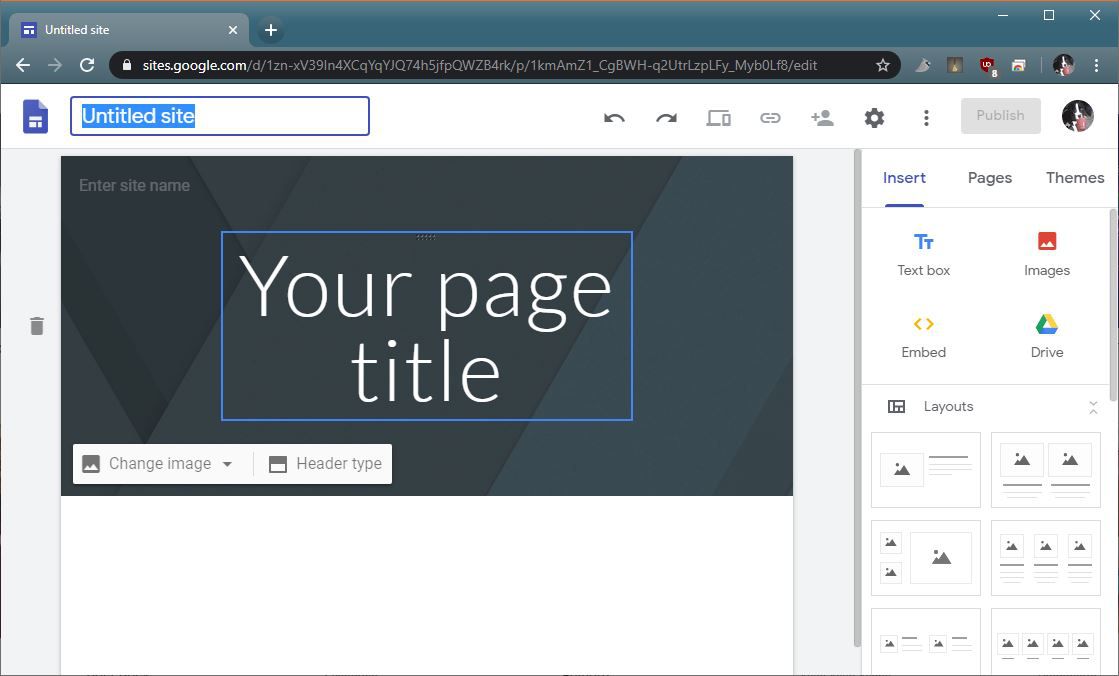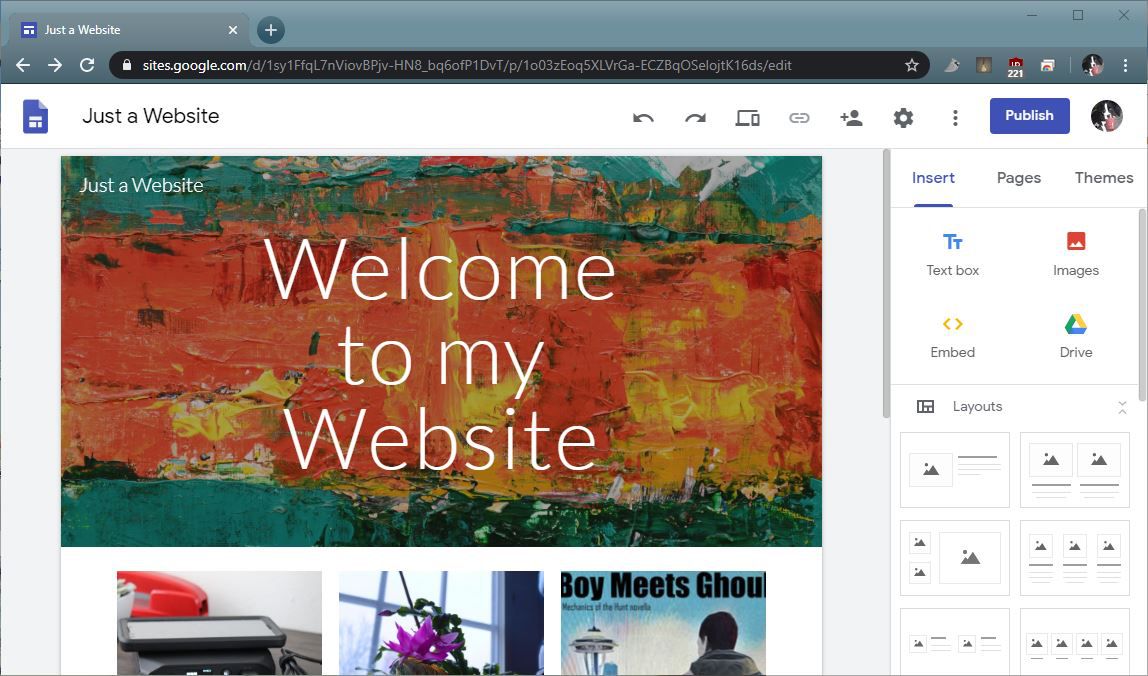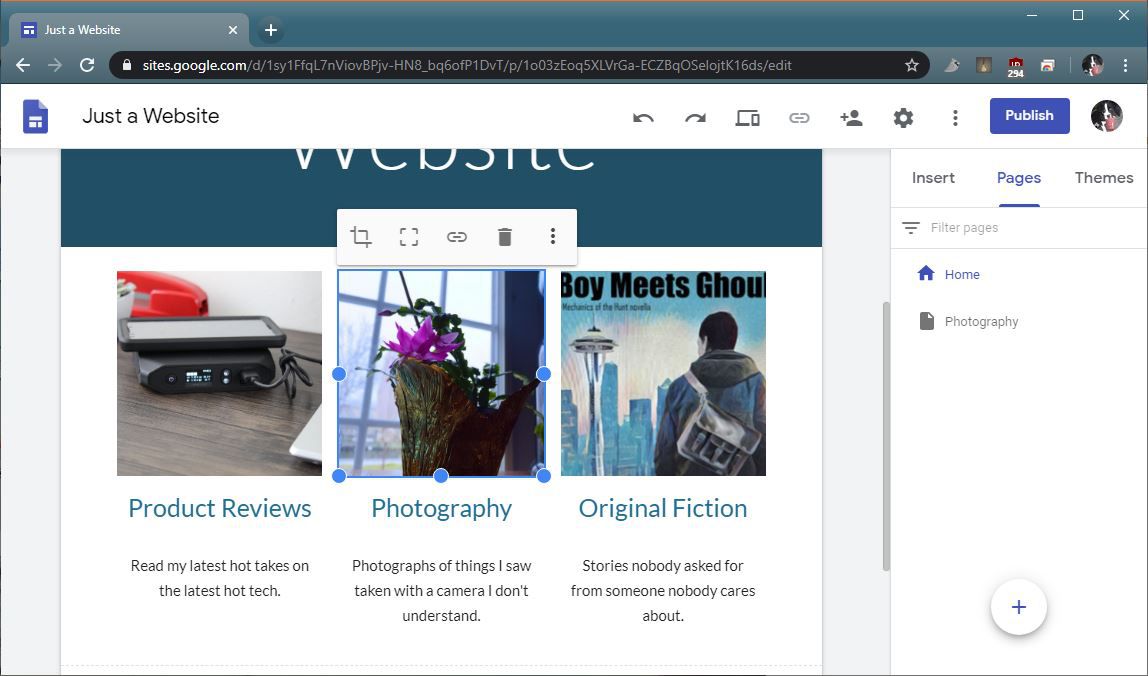Créez un site Web gratuitement avec cet outil polyvalent
Mis à jour le 09 avril 2020
Google Sites est un service gratuit que tout le monde peut utiliser pour créer un site Web sans aucune connaissance ou compétence préexistante en matière de développement Web. Ce service gratuit utilise un éditeur ce que vous voyez est ce que vous obtenez (WYSIWYG) pour vous aider à créer rapidement des sites réactifs et interactifs, et les utilisateurs avancés ont même la possibilité de modifier leur propre code de langage de balisage hypertexte (HTML) . Il agit à la fois comme un constructeur de site et un hébergeur , vous n'avez donc pas à payer pour l'hébergement ailleurs.
Comment créer un site Web avec Google Sites
Sites est un service Google, vous devez donc créer un compte Google avant de pouvoir l'utiliser pour créer votre site Web. Si vous n'en avez pas déjà un, nous avons un guide simple pour créer un compte Google que vous pouvez utiliser pour Sites, Gmail, Drive et d'autres services Google.
Si vous avez un compte Google, créer un site Web avec Google Sites est très simple :
-
Accédez à la page Web des sites Google , puis cliquez sur le bouton + dans le coin inférieur droit.
![Capture d'écran de la page Web de Google Sites.]()
-
Cliquez sur IGNORER CETTE VISITE pour commencer à créer votre site, ou cliquez sur SUIVANT chaque fois qu'il apparaît pour en savoir plus sur chaque fonctionnalité de Google Sites.
![Capture d'écran de la visite guidée de Google Sites.]()
-
Cliquez sur Site sans titre dans le coin supérieur gauche, saisissez le nom de votre nouveau site Web et appuyez sur Entrée ou Retour .
![Une capture d'écran montrant comment nommer une page Google Sites.]()
-
Cliquez sur Titre de votre page , saisissez un titre pour votre page et appuyez sur Entrée ou Retour .
![Capture d'écran de l'outil de création de site Google Sites.]()
-
Déplacez votre souris sur l'image d'en-tête, puis cliquez sur Modifier l'image > Télécharger , puis sélectionnez une image sur votre ordinateur à utiliser sur votre nouveau site Web.
![Une capture d'écran montrant comment définir une image d'en-tête dans Google Sites.]()
Note: Pas d'images à portée de main ? Essayez un site de photos gratuites.
Comment ajouter du contenu à votre site Web Google Sites
Vous avez maintenant l'essentiel d'une page Web, mais vous devez toujours ajouter du contenu. Pensez au type de site Web que vous créez. Est-ce une galerie d'images pour mettre en valeur votre photographie ? Est-ce un blog pour garder une trace de vos pensées? Vous créez un site Web pour promouvoir votre entreprise ou pour faire office de CV en ligne ?
Une fois que vous avez déterminé le type de contenu que vous souhaitez ajouter, il est temps de commencer :
-
Dans la section Mises en page sur le côté droit de l'interface de Google Sites, sélectionnez une mise en page qui ressemble le plus au site Web que vous avez dans votre imagination. Vous pouvez ajouter des éléments supplémentaires plus tard, mais vous devez commencer par une mise en page de base.
![Une capture d'écran d'un site Google.]()
-
Cliquez sur chaque bouton + pour insérer une image de votre ordinateur dans l'emplacement correspondant.
![Capture d'écran d'une mise en page dans Google Sites.]()
-
Cliquez sur chaque champ de texte où il est indiqué Cliquez pour modifier le texte et ajoutez du texte. Certaines de ces sections sont réservées aux titres, et d'autres accepteront autant de texte que vous le souhaitez.
![Capture d'écran d'une mise en page partiellement remplie dans Google Sites.]()
Comment créer des pages supplémentaires dans Google Sites
Votre première page Google Sites sert de page d'accueil et vous pouvez la publier telle quelle si vous le souhaitez. Cependant, vous êtes libre de créer des pages supplémentaires qui s'interconnectent toutes si vous le souhaitez. Certains sites très basiques fonctionnent très bien avec une seule page d'accueil, mais la plupart auront besoin de pages supplémentaires pour fournir plus d'informations.
Voici comment créer des pages supplémentaires dans Google Sites :
-
Avec votre page d'accueil ouverte, cliquez sur Pages dans le coin supérieur droit.
![Une capture d'écran d'un site Google.]()
-
Cliquez sur le bouton + pour créer une nouvelle page ou un nouveau lien.
![Capture d'écran de l'ajout d'une page dans Google Sites.]()
-
Saisissez un nom pour votre nouvelle page, puis cliquez sur Terminé .
![Capture d'écran du nom d'une page sur Google Sites.]()
-
Cliquez sur Insérer dans le coin supérieur droit pour ajouter du contenu.
![Capture d'écran d'une nouvelle page dans Google Sites.]()
-
Cliquez sur une mise en page comme vous l'avez fait pour votre page d'accueil, ou continuez à faire défiler pour ajouter un élément spécifique comme une table des matières, un carrousel d'images, une carte, un diaporama ou l'une des autres options répertoriées. Nous allons ajouter un carrousel d'images .
![Une capture d'écran des nouveaux éléments à insérer dans une page sur Google Sites.]()
-
Suivez les invites à l'écran pour terminer l'ajout de votre élément. Par exemple, vous devez télécharger plusieurs images, puis cliquer sur Insérer lors de l'insertion d'un carrousel d'images.
![Capture d'écran de l'insertion d'images dans un carrousel sur Google Sites.]()
-
Ajoutez des éléments supplémentaires ou répétez ces étapes pour créer des pages supplémentaires avec d'autres types de contenu.
Comment connecter vos pages Google Sites
Une fois que vous aurez créé au moins une page en plus de votre page d'accueil, vous devrez commencer à ajouter des liens de navigation. Ces liens sont la façon dont vos spectateurs passeront d'une page à l'autre, ils sont donc très importants.
-
Depuis votre page d'accueil, cliquez sur une image pour faire apparaître le sous-menu, puis cliquez sur l' icône de lien .
![Une capture d'écran montrant comment lier des pages dans Google Sites.]()
-
Saisissez l'URL d'une page externe ou cliquez sur l'une des pages du menu déroulant Ce site . Par exemple, nous créerons un lien vers la page de photographie. Cliquez ensuite sur Appliquer .
![Une capture d'écran montrant comment lier des pages dans Google Sites.]()
-
Alternativement, ou en plus de cela, vous pouvez également ajouter des liens texte. Pour ce faire, mettez du texte en surbrillance pour afficher le sous-menu, puis cliquez sur l' icône de lien .
![Une capture d'écran montrant comment créer un lien à partir de texte dans Google Sites.]()
-
Saisissez une URL ou sélectionnez l'une de vos pages et cliquez sur Appliquer .
-
Répétez ces étapes pour ajouter des liens vers d'autres pages que vous avez créées. Vous pouvez également créer un lien depuis d'autres pages vers votre page d'accueil et depuis des pages vers d'autres pages. Assurez-vous que chaque lien a un sens afin que vos visiteurs puissent naviguer facilement sur votre site.
Comment changer votre thème dans Google Sites
Votre site Web est à peu près prêt à être publié à ce stade, bien que vous puissiez continuer à ajouter autant de contenu que vous le souhaitez en utilisant toutes les options disponibles. Vous avez également la possibilité de définir un thème, qui modifie les couleurs, les polices et d'autres aspects par défaut de votre site.
Voici comment changer de thème :
-
Cliquez sur Thèmes dans le coin supérieur droit.
![Capture d'écran d'un site Web Google Sites.]()
-
Le thème Simple est sélectionné par défaut. Faites défiler les thèmes et cliquez sur chacun pour voir si vous l'aimez.
![Une capture d'écran des thèmes dans Google Sites.]()
Note: Le changement de thème s'appliquera à chacune de vos pages. Si vous avez défini des images d'en-tête personnalisées, elles seront écrasées par des blocs de couleur. Si vous voulez toujours les en-têtes personnalisés, vous pouvez les définir manuellement plus tard de la même manière que vous avez appris à le faire plus tôt dans ce document.
-
Une fois que vous avez trouvé un thème que vous aimez, vous pouvez cliquer sur les échantillons de couleurs pour modifier un peu les couleurs.
![Une capture d'écran des thèmes dans Google Sites.]()
-
Si vous souhaitez récupérer vos en-têtes d'image, déplacez votre souris sur l'en-tête, cliquez sur Modifier l'image et sélectionnez votre image d'en-tête personnalisée.
Comment publier votre site Web Google Sites
Une fois que vous êtes satisfait de votre nouveau site Web, sa publication est extrêmement simple. Vous avez la possibilité de le publier sur une URL Google Sites qui utilise le format sites.google.com/view/votre_site, ou d'utiliser une URL personnalisée à l'aide de n'importe quel domaine que vous possédez.
-
Cliquez sur Publier dans le coin supérieur droit.
![Capture d'écran d'un site Web Google Sites.]()
-
Saisissez un nom pour votre site dans le champ d'adresse Web, puis cliquez sur Publier .
![Capture d'écran de la publication d'une page Google Sites.]()
-
Sinon, cliquez sur GÉRER dans la section URL personnalisée si vous souhaitez utiliser votre propre domaine.
-
Saisissez un nom de domaine dans le champ URL personnalisé, puis cliquez sur vérifier votre propriété .
![Capture d'écran de l'ajout d'un domaine personnalisé à Google Sites.]()
-
Sélectionnez votre registraire de domaine dans la liste déroulante, cliquez sur VÉRIFIER , puis suivez les instructions. Vous devrez apporter des modifications à vos enregistrements DNS via votre registraire de domaine ou votre hébergeur. Si vous avez du mal à comprendre comment, contactez votre hébergeur ou votre registraire de domaine pour obtenir de l'aide.
![Capture d'écran de la validation du domaine sur Google Sites.]()
Note: Le processus de vérification peut prendre un certain temps.
-
Lorsque vous avez terminé, cliquez sur Publier pour mettre votre site en ligne.