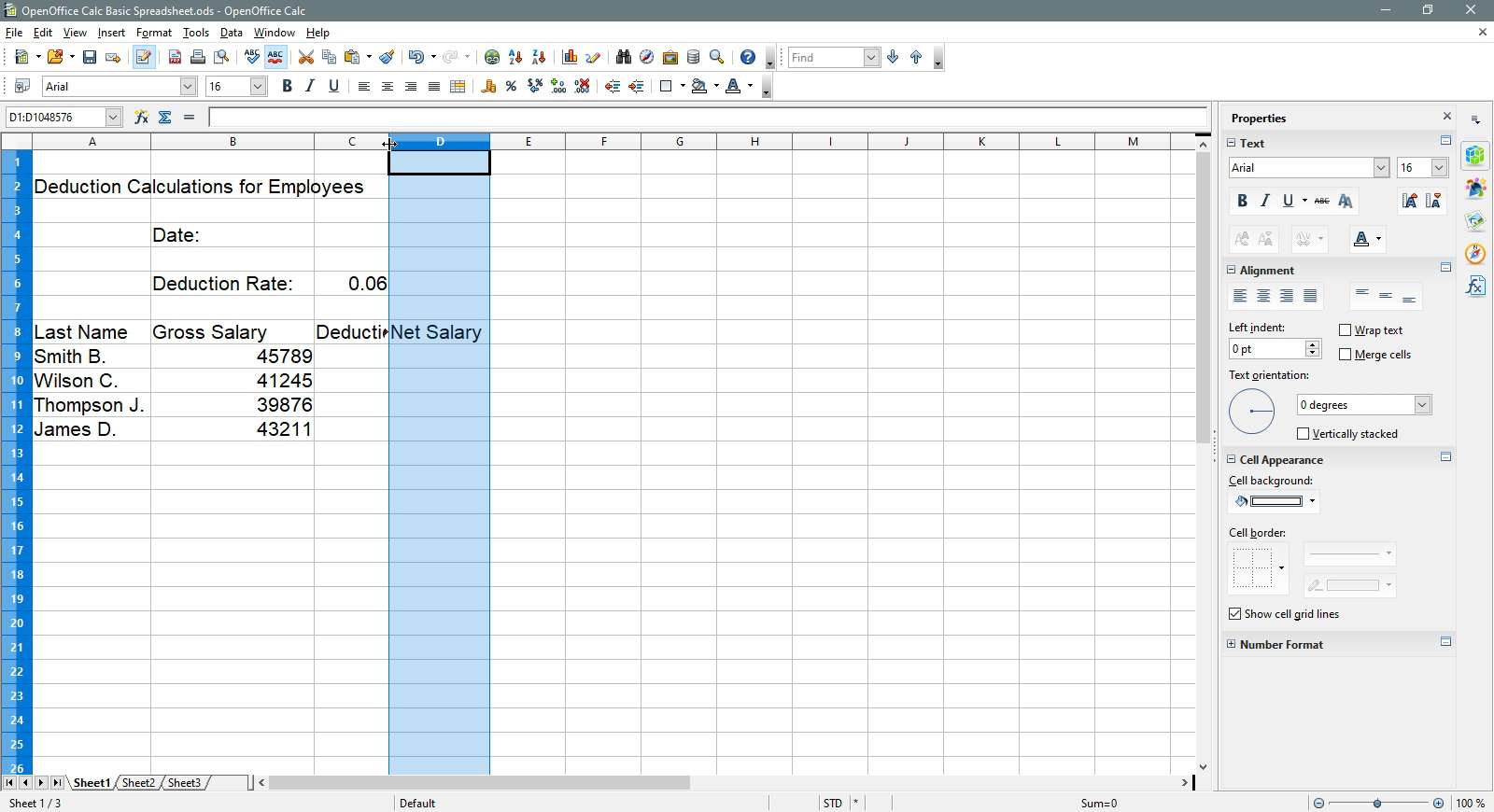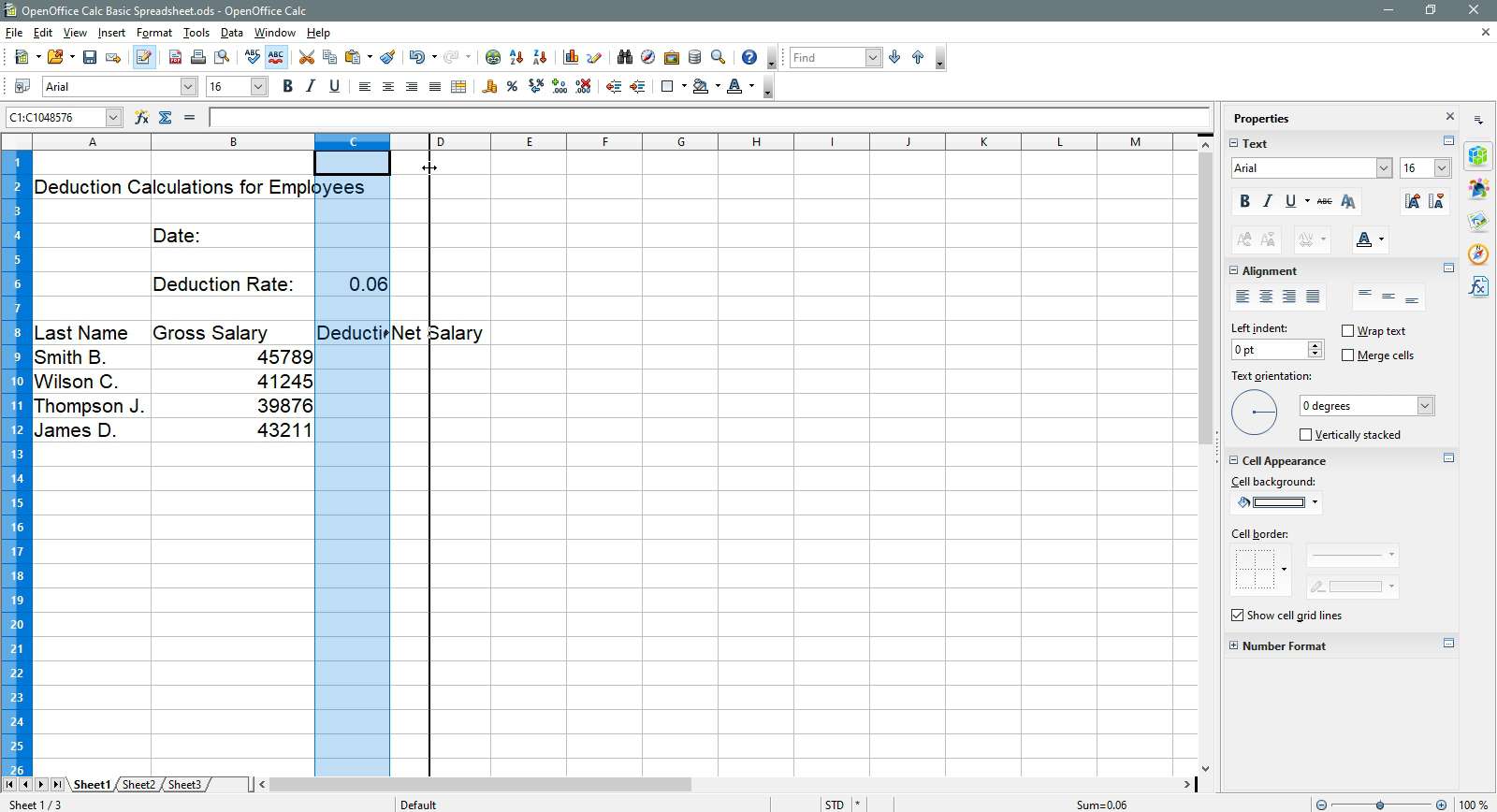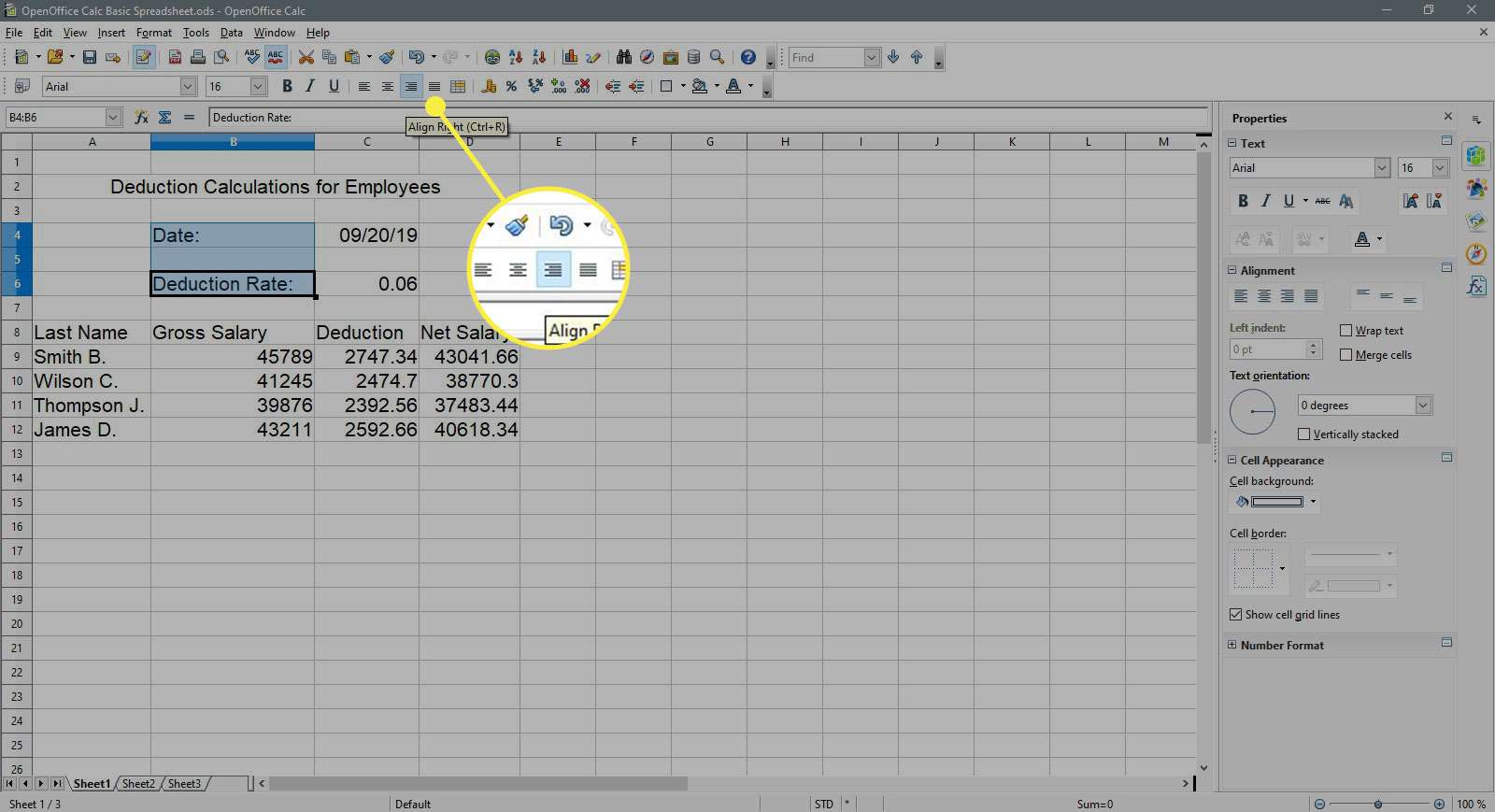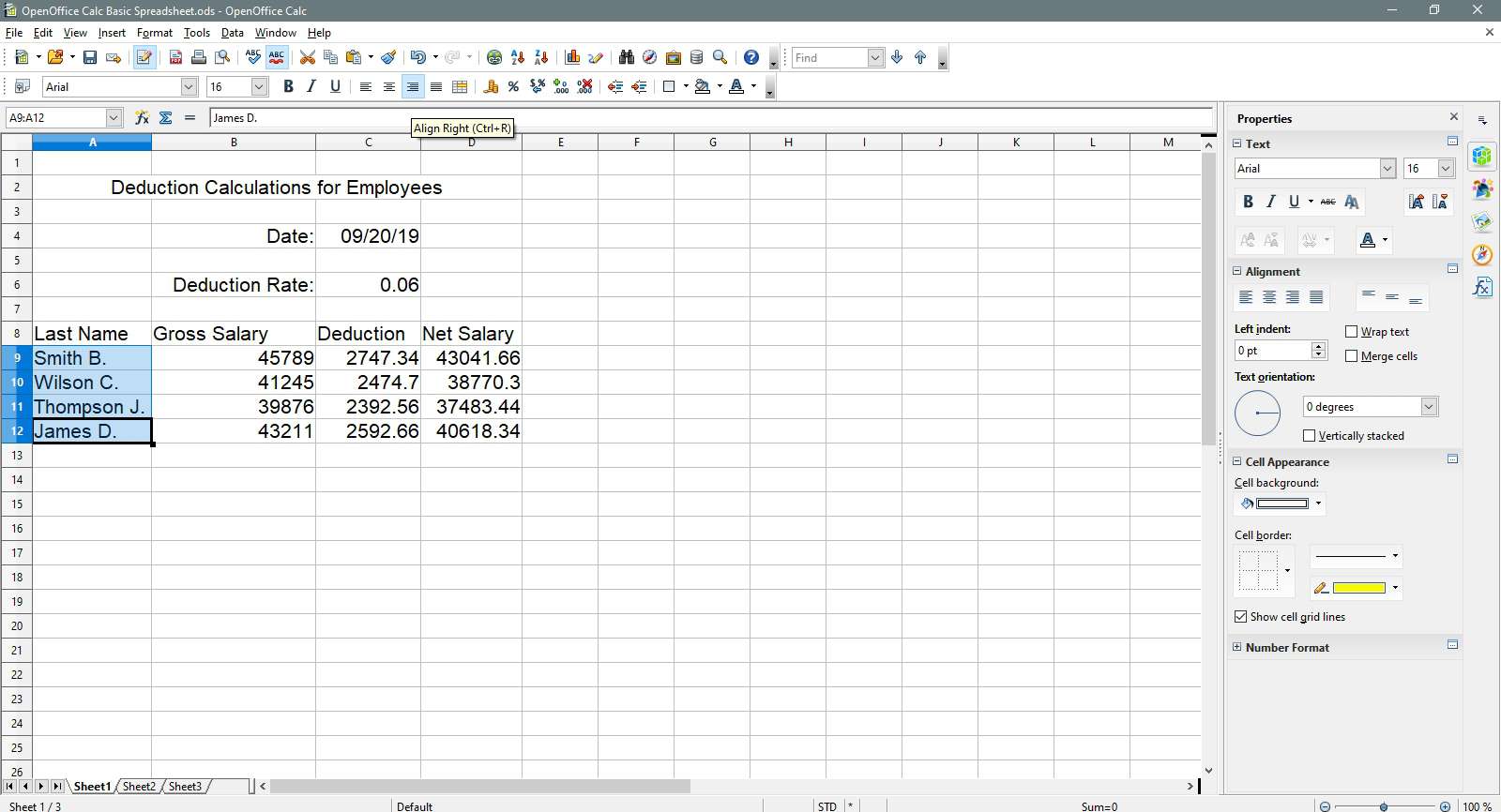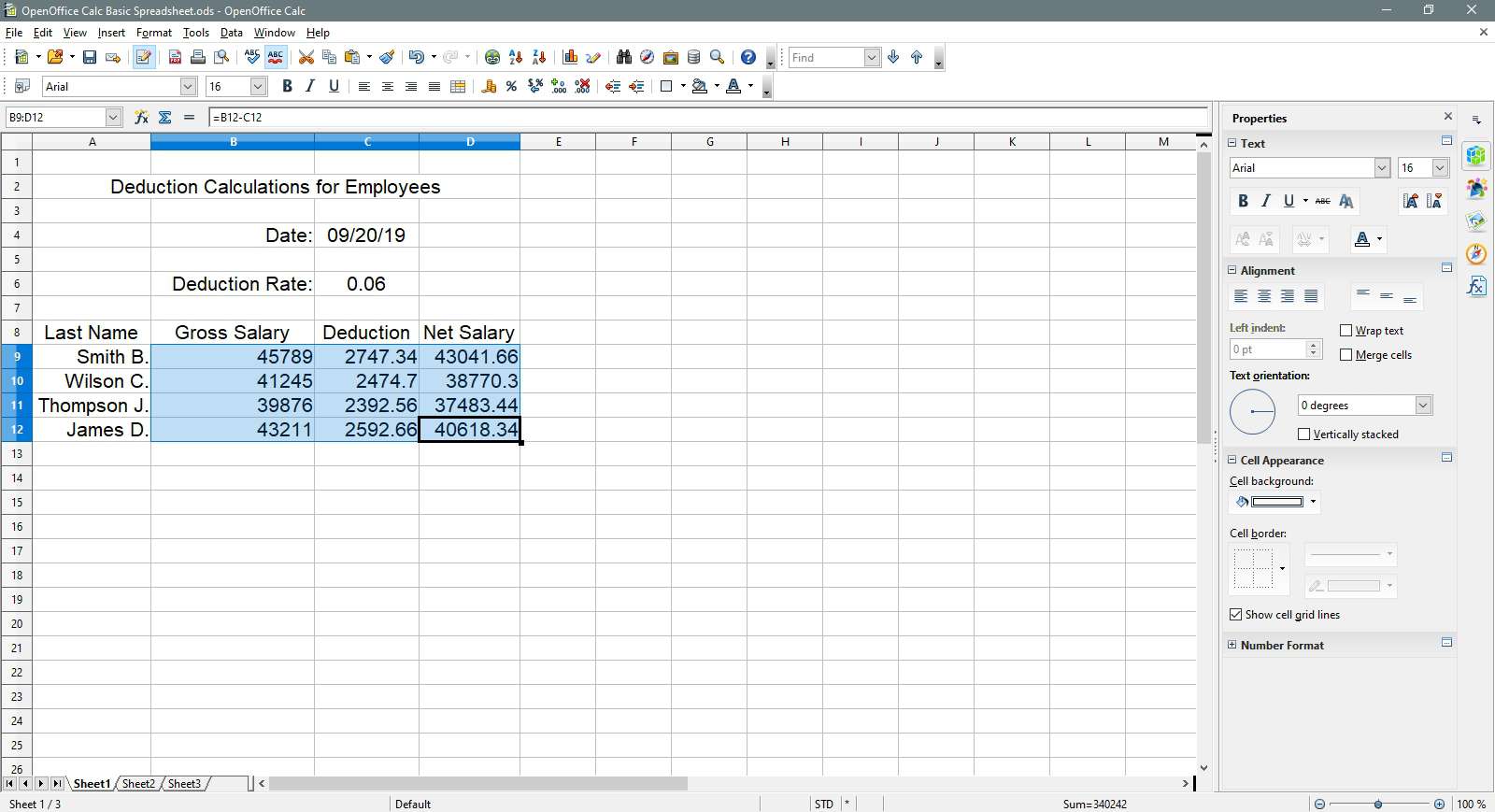Tutoriel Open Office Calc - Pas à pas
Open Office Calc est un tableur électronique offert gratuitement par openoffice.org . Le programme est facile à utiliser et contient la plupart, sinon toutes les fonctionnalités couramment utilisées dans les feuilles de calcul telles que Microsoft Excel.
Ce didacticiel couvre les étapes de création d'une feuille de calcul de base dans Open Office Calc.
Les instructions de cet article s'appliquent à OpenOffice Calc v. 4.1.6.
Sujets du didacticiel
Quelques sujets qui seront abordés :
- Ajouter des données à une feuille de calcul
- Élargissement des colonnes
- Ajout d'une fonction de date et d'un nom de plage
- Ajout de formules
- Modification de l'alignement des données dans les cellules
- Formatage des nombres - pourcentage et devise
- Changer la couleur d'arrière-plan d'une cellule
- Changer la couleur de la police
Saisie de données dans Open Office Calc
La saisie de données dans une feuille de calcul est toujours un processus en trois étapes. Ces étapes sont :
-
Sélectionnez sur la cellule où vous voulez que les données aillent.
-
Tapez vos données dans la cellule.
-
Appuyez sur la touche ENTREE du clavier ou cliquez sur une autre cellule avec la souris.
Pour ce tutoriel

Pour suivre ce didacticiel, saisissez les données exactement comme indiqué ci-dessus dans une feuille de calcul vierge en procédant comme suit :
-
Ouvrez une feuille de calcul Calc vierge.
-
Sélectionnez la cellule indiquée par la référence de cellule fournie.
-
Tapez les données correspondantes dans la cellule sélectionnée.
-
Appuyez sur la touche Entrée du clavier ou sélectionnez la cellule suivante dans la liste avec la souris.
Élargissement des colonnes
Après avoir saisi les données, vous constaterez probablement que plusieurs mots, tels que Déduction , sont trop larges pour une cellule. Pour corriger cela afin que le mot entier soit visible dans la colonne :
-
Placez le pointeur de la souris sur la ligne entre les colonnes C et D dans l'en- tête de colonne . (Le pointeur se transformera en une flèche à deux pointes.)
![Sélection d'une colonne à élargir dans OpenOffice Calc.]()
-
Sélectionnez avec le bouton gauche de la souris et faites glisser la flèche à double tête vers la droite pour élargir la colonne C.
![Élargissement de la colonne dans OpenOffice Calc.]()
-
Élargissez les autres colonnes pour afficher les données si nécessaire.
Ajout de la date et d'un nom de plage
Il est normal d'ajouter la date à une feuille de calcul. Un certain nombre de fonctions DATE sont intégrées à Open Office Calc . Dans ce tutoriel, nous utiliserons la fonction AUJOURD'HUI.
-
Sélectionnez la cellule C4.
![La cellule C4 est sélectionnée dans OpenOffice Calc.]()
-
Entrez = AUJOURD'HUI ( )
![Saisie de la formule Aujourd'hui dans OpenOffice Calc.]()
-
Appuyez sur la touche ENTRÉE du clavier.
![Les résultats de la formule Aujourd'hui dans OpenOffice Calc.]()
-
La date du jour doit apparaître dans la cellule C4
Ajouter un nom de plage dans Open Office Calc
Pour ajouter un nom de plage dans Open Office Calc , procédez comme suit :
-
Sélectionnez la cellule C6 dans la feuille de calcul.
![La cellule C6 est sélectionnée dans OpenOffice Calc.]()
-
Cliquez sur la zone de nom .
![Sélection de la zone de nom dans OpenOffice Calc.]()
-
Entrez le taux dans la zone Nom .
![Saisie du taux dans la zone Nom dans OpenOffice Calc.]()
-
La cellule C6 porte désormais le nom de taux . Nous utiliserons le nom pour simplifier la création de formules à l'étape suivante.
Ajout de formules
-
Sélectionnez la cellule C9.
![La cellule C9 est sélectionnée dans OpenOffice Calc.]()
-
Tapez la formule = B9 * taux .
![Saisie d'une formule de taux dans OpenOffice Calc.]()
-
Appuyez sur Entrée
![Les résultats de la formule de taux dans OpenOffice Calc.]()
Calcul du salaire net
-
Sélectionnez la cellule D9 .
![La cellule D9 est sélectionnée dans OpenOffice Calc.]()
-
Entrez la formule = B9 - C9 .
![Saisie d'une formule de soustraction dans OpenOffice Calc.]()
-
Appuyez sur Entrée .
![le salaire net a été calculé dans OpenOffice Calc.]()
- Informations supplémentaires sur les formules : didacticiel sur les formules Open Office Calc
Copier les formules des cellules C9 et D9 dans d'autres cellules
-
Sélectionnez à nouveau la cellule C9 .
![Les résultats de la formule de taux dans OpenOffice Calc.]()
-
Déplacez le pointeur de la souris sur la poignée de remplissage (un petit point noir) dans le coin inférieur droit de la cellule active .
![Sélection d'une cellule à copier dans OpenOffice Calc.]()
-
Lorsque le pointeur se transforme en un signe plus noir , sélectionnez et maintenez enfoncé le bouton gauche de la souris et faites glisser la poignée de recopie vers la cellule C12 . La formule dans C9 sera copiée dans les cellules C10 à C12 .
![Sélection d'une colonne de cellules dans OpenOffice Calc.]()
-
Sélectionnez la cellule D9 .
![Sélection de la cellule de salaire net à copier dans OpenOffice Calc.]()
-
Répétez les étapes 2 et 3 et faites glisser la poignée de recopie vers la cellule D12 . La formule de D9 sera copiée dans les cellules D10 - D12 .
![Les cellules du salaire net ont été copiées dans OpenOffice Calc.]()
Modification de l'alignement des données
-
Faites glisser les cellules sélectionnées A2 - D2 .
![Une plage de cellules a été sélectionnée. dans OpenOffice Calc.]()
-
Sélectionnez Fusionner les cellules dans la barre d'outils Mise en forme pour fusionner les cellules sélectionnées.
![Le bouton Fusionner les cellules]()
-
Sélectionnez Aligner au centre horizontalement dans la barre d'outils de mise en forme pour centrer le titre sur la zone sélectionnée.
![La commande "Aligner le centre horizontalement"]()
-
Faites glisser les cellules sélectionnées B4 - B6 .
![Les cellules de date et de taux de déduction sont sélectionnées dans OpenOffice Calc.]()
-
Sélectionnez Aligner à droite dans la barre d'outils Mise en forme pour aligner à droite les données de ces cellules.
![Le bouton "Aligner à droite"]()
-
Faites glisser les cellules sélectionnées A9 - A12 .
![Les noms de famille sont sélectionnés dans OpenOffice Calc.]()
-
Sélectionnez Aligner à droite dans la barre d'outils Mise en forme pour aligner à droite les données de ces cellules.
![Les noms sont alignés directement dans OpenOffice Calc.]()
-
Faites glisser les cellules sélectionnées A8 - D8 .
![La ligne d'en-tête est sélectionnée dans OpenOffice Calc.]()
-
Sélectionnez Aligner au centre horizontalement dans la barre d'outils de mise en forme pour centrer les données dans ces cellules.
![La ligne d'en-tête est alignée à droite dans OpenOffice Calc.]()
-
Faites glisser les cellules sélectionnées C4 - C6 .
![Les cellules de date et de taux de déduction sont mises en évidence dans OpenOffice Calc.]()
-
Sélectionnez Aligner au centre horizontalement dans la barre d'outils de mise en forme pour centrer les données dans ces cellules.
![Alignement des cellules centrées horizontalement dans OpenOffice Calc.]()
-
Faites glisser les cellules sélectionnées B9 - D12 .
![Les cellules sont alignées centrées et horizontales dans OpenOffice Calc.]()
-
Sélectionnez Aligner au centre horizontalement dans la barre d'outils de mise en forme pour centrer les données dans ces cellules.
![Les cellules sont alignées horizontalement centrées dans OpenOffice Calc.]()
Ajout de la mise en forme des nombres
Le formatage des nombres fait référence à l'ajout de symboles monétaires, de marqueurs décimaux, de signes de pourcentage et d'autres symboles qui aident à identifier le type de données présentes dans une cellule et à en faciliter la lecture.
Dans cette étape, nous ajoutons des signes de pourcentage et des symboles monétaires à nos données.
Ajout du signe de pourcentage
-
Sélectionnez la cellule C6 .
![La cellule C6 est sélectionnée dans OpenOffice Calc.]()
-
Sélectionnez Format de nombre : Pourcentage dans la barre d'outils Mise en forme pour ajouter le symbole de pourcentage à la cellule sélectionnée.
![Le bouton "Format de nombre : Pourcentage" dans OpenOffice]()
-
Sélectionnez Format de nombre : Supprimer la décimale dans la barre d'outils de mise en forme deux fois pour supprimer les deux décimales.
![Le bouton "Format de nombre : Supprimer la virgule décimale"]()
-
Les données de la cellule C6 doivent maintenant indiquer 6 %.
Ajout du symbole monétaire
-
Faites glisser les cellules sélectionnées B9 - D12 .
![Les cellules sont sélectionnées dans OpenOffice Calc.]()
-
Sélectionnez Format numérique : Devise dans la barre d'outils Mise en forme pour ajouter le signe dollar aux cellules sélectionnées.
![Le bouton "Format de nombre : Devise"]()
-
Les données dans les cellules B9 - D12 doit maintenant le symbole dollar ($) et deux décimales.
Modification de la couleur d'arrière-plan de la cellule
-
Sélectionnez les cellules fusionnées A2 - D2 sur la feuille de calcul.
-
Sélectionnez Couleur d'arrière-plan dans la barre d'outils de mise en forme (ressemble à un pot de peinture) pour ouvrir la liste déroulante des couleurs d'arrière-plan.
![Le bouton Couleur de fond]()
-
Choisissez Sea Blue dans la liste pour changer la couleur d'arrière-plan des cellules fusionnées A2 - D2 en bleu.
![Définition du titre de la feuille de calcul sur fond bleu ciel dans OpenOffice Calc.]()
-
Faites glisser les cellules sélectionnées A8 - D8 sur la feuille de calcul.
![Définition des en-têtes de colonne sur la couleur bleu ciel dans OpenOffice Calc.]()
-
Répétez les étapes 2 et 3.
Changer la couleur de la police
-
Sélectionnez les cellules fusionnées A2 - D2 sur la feuille de calcul.
![Sélection de l'en-tête du titre dans OpenOffice Calc.]()
-
Sélectionnez Couleur de police dans la barre d'outils de mise en forme (il s'agit d'une grande lettre A ) pour ouvrir la liste déroulante des couleurs de police.
![Le menu Couleur du texte dans OpenOffice]()
-
Sélectionnez Blanc dans la liste pour changer la couleur du texte dans les cellules fusionnées A2 - D2 en blanc.
![Le titre est maintenant blanc.]()
-
Faites glisser les cellules sélectionnées A8 - D8 sur la feuille de calcul.
![Sélection du blanc pour le texte dans OpenOffice Calc.]()
-
Répétez les étapes 2 et 3 ci-dessus.
-
Faites glisser les cellules sélectionnées B4 - C6 sur la feuille de calcul.
![Sélectionnez le texte à changer en bleu ciel dans OpenOffice Calc.]()
-
Sélectionnez Couleur de police dans la barre d'outils de mise en forme pour ouvrir la liste déroulante des couleurs de police.
![Cellules sélectionnées pour changer la couleur de la police dans OpenOffice Calc.]()
-
Choisissez Sea Blue dans la liste pour changer la couleur du texte dans les cellules B4 - C6 en bleu.
![Sélection du bleu ciel pour le texte dans OpenOffice Calc.]()
-
Faites glisser les cellules sélectionnées A9 - D12 sur la feuille de calcul.
![Sélection des données à changer en bleu ciel dans OpenOffice Calc.]()
-
Répétez les étapes 7 et 8 ci-dessus.
À ce stade, si vous avez correctement suivi toutes les étapes de ce didacticiel, votre feuille de calcul doit ressembler à celle illustrée ci-dessous.