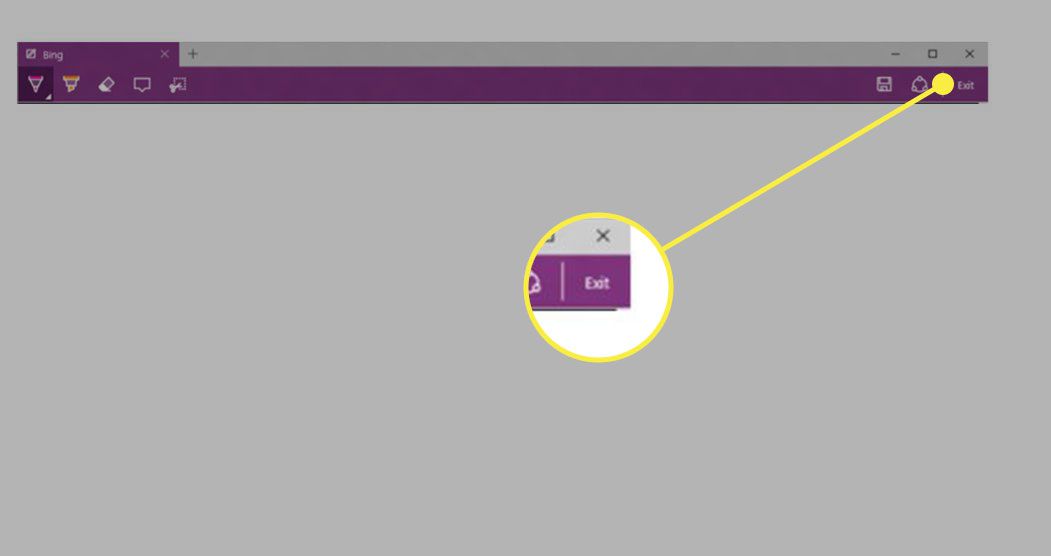Transformez une page Web en un tableau de griffonnage
Le navigateur Web Microsoft Edge est intégré à Windows 10 . Il est sécurisé, facilement mis à jour et fonctionne bien avec d'autres produits de l'écosystème Microsoft. Les notes Web sont une fonctionnalité populaire d'Edge. Utilisez Web Notes pour griffonner des notes sur une page Web de la même manière que vous écririez vos réflexions sur un magazine ou un essai.
Voici comment utiliser Web Notes pour transformer des pages Web en une planche à dessin numérique, enregistrer vos notes et partager des notes avec d'autres.
Note: La fonctionnalité Web Notes n'est actuellement disponible que dans les anciennes versions Windows de Microsoft Edge. Cette fonctionnalité est absente de la dernière mise à jour d'Edge, publiée en avril 2020. Cependant, Microsoft prévoit de revenir à une fonctionnalité de prise de notes similaire dans les futures versions d'Edge. Cet article explique le fonctionnement de Web Notes dans les anciennes versions d'Edge.
Utilisations pour les notes Web
L'outil Web Notes est idéal pour mettre en évidence des faits et des statistiques, ce qui en fait un excellent outil pour les étudiants. Les utilisateurs professionnels peuvent travailler avec Web Notes pour collaborer sur des projets et commenter des recherches. Les utilisateurs personnels peuvent dessiner un cercle autour d'un article qu'ils veulent en cadeau et l'envoyer à un être cher comme indice.
Enregistrez les notes Web dans OneNote , sélectionnez l'outil Partager pour envoyer la note par e-mail ou par SMS, ou partagez-la sur Twitter et d'autres sites sociaux.
Comment utiliser les notes Web
Pour utiliser Web Notes, ouvrez le navigateur Edge et accédez à la page Web que vous souhaitez annoter.
-
Sélectionnez l' icône Créer une note Web dans le coin supérieur droit de l'écran. (Cela ressemble à un carré brisé avec un stylo au milieu ou un stylo gribouillant une ligne ondulée).
![Microsoft Edge avec l'icône Web Notes en surbrillance]()
-
Une nouvelle barre d'outils apparaît en haut de la page.
![Barre d'outils Web Notes dans Microsoft Edge]()
-
Sélectionnez l' outil Plume pour dessiner sur la page Web sélectionnée. Modifiez la couleur et la taille dans la zone Options .
Note: L'outil Stylo transforme le pointeur, le doigt ou le stylet de votre souris en un stylo personnalisable. Lorsqu'il est activé, vous pouvez dessiner ou écrire n'importe où sur la page Web actuelle.
![La barre d'outils Web Notes dans Microsoft Edge avec l'outil Plume en surbrillance]()
-
Sélectionnez l' outil Surligneur pour mettre en évidence des mots, des phrases, des paragraphes et d'autres parties de la page active.
Note: Modifiez la couleur et la taille du surligneur via sa zone Options .
![La barre d'outils Web Note dans Edge avec l'outil Surligneur mis en surbrillance]()
-
Utilisez une souris pour annoter la page. Utilisez un doigt ou un stylo si vous utilisez un appareil à écran tactile.
-
Pour ajouter un commentaire de texte plus long, sélectionnez l' outil Note tapée pour ouvrir une zone de texte et tapez vos notes là-bas.
Note: Ces notes sont numérotées par ordre de création et peuvent être supprimées en cliquant sur l'icône de la corbeille qui l'accompagne.
![La barre de notes Web dans Edge avec l'option Note saisie en surbrillance]()
-
Utilisez l' outil Effacer pour supprimer les marques faites avec le stylo ou le surligneur en cliquant sur les marques.
Note: Effacez tout d'un seul coup en cliquant sur le coin inférieur droit du bouton Effacer et en sélectionnant Effacer toute l'encre dans le menu déroulant.
![La barre d'outils Web Note avec l'outil Gomme en surbrillance]()
-
Lorsque vous avez terminé vos modifications, sélectionnez Enregistrer pour enregistrer le fichier annoté.
Note: Enregistrez la page active dans OneNote, les favoris Edge ou la liste de lecture Edge à partir d'un menu contextuel.
![La barre d'outils Web Notes dans Edge avec le bouton Enregistrer mis en surbrillance]()
-
Sélectionnez Partager pour envoyer le fichier par e-mail, SMS, Facebook et d'autres options.
![La barre d'outils Web Notes avec le bouton Partager mis en surbrillance]()
-
Sélectionnez Quitter dans le coin supérieur droit de la barre d'outils Web Notes pour fermer l'interface Web Notes et revenir à une session de navigation normale.
![La barre d'outils Web Notes dans Edge avec le bouton Quitter en surbrillance]()