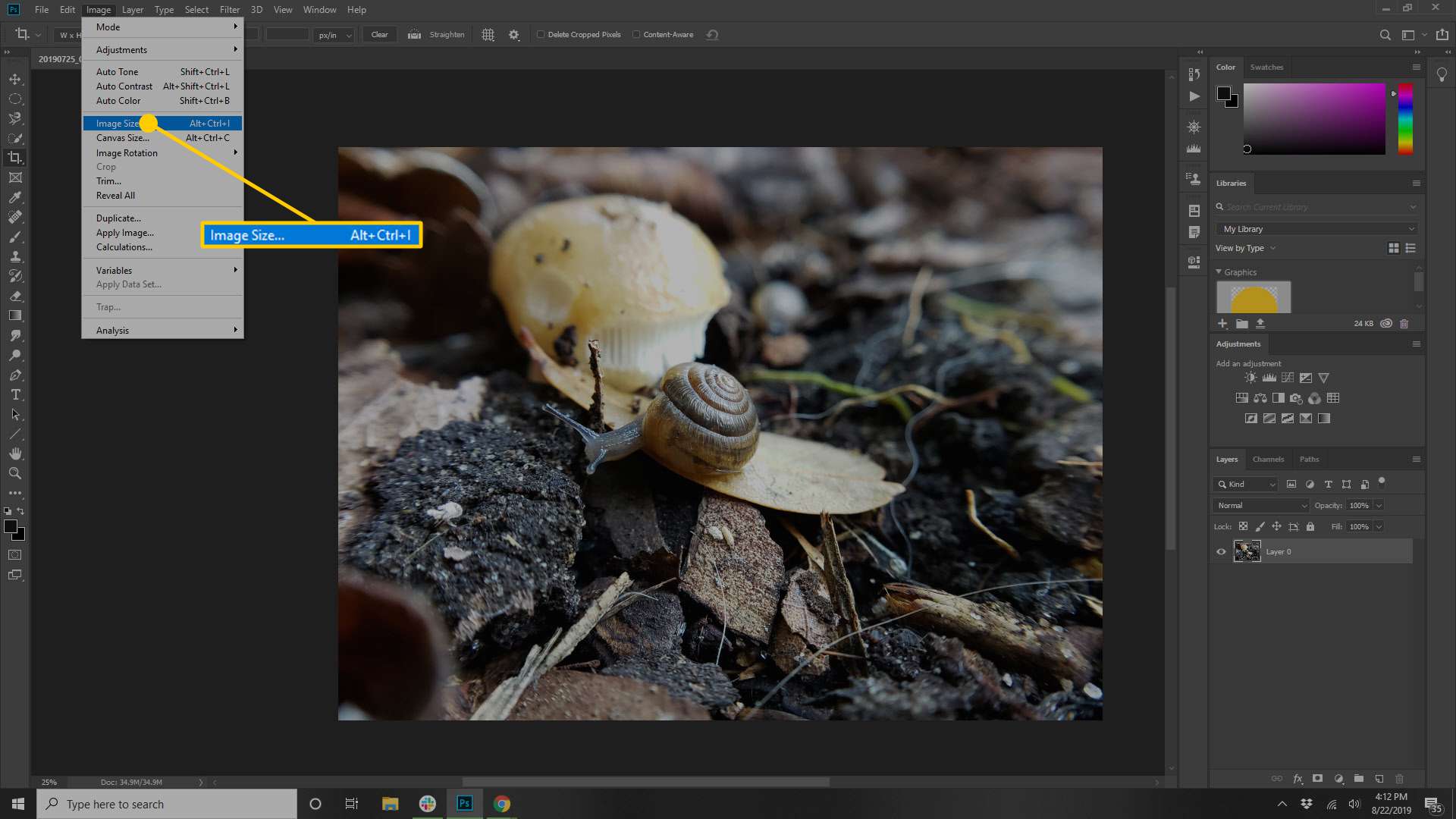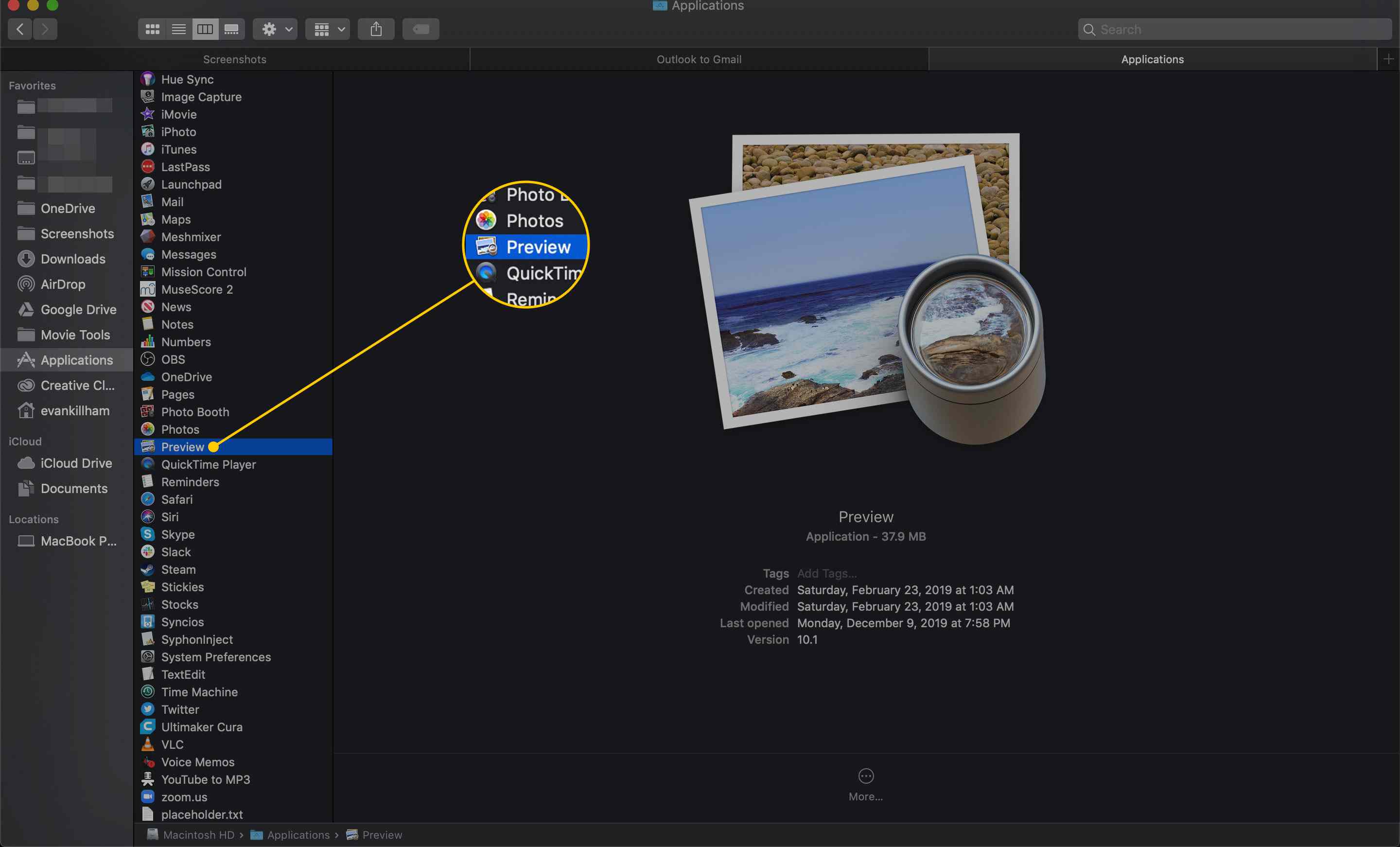Redimensionner rapidement les images avant de les télécharger sur un site Web
Une image plus petite est plus rapide à partager et plus rapide à télécharger (ou simplement à voir sur Facebook , Instagram ou simplement à télécharger par e-mail). Si la ou les images font partie d'une présentation, une image plus petite peut rendre la présentation entière plus petite et plus facile à gérer pour plus d'ordinateurs
Le redimensionnement est plus qu'un simple étirement et rétrécissement
Lorsque vous travaillez avec des images sur votre ordinateur, vous verrez parfois des flèches sélectionnables sur les côtés et/ou les coins de l'image. Vous pouvez simplement déplacer les flèches au besoin pour en faire la bonne taille. Cependant, ce n'est pas la meilleure façon de redimensionner les images, car cela étire (ou compresse) l'image, la rendant floue, floue et pixelisée.
Une meilleure façon de redimensionner votre image est d'utiliser un logiciel de retouche d'image, où vous pouvez mieux contrôler la qualité de l'image, ce qui donne à l'image redimensionnée un aspect soigné et professionnel.
CELA COMMENCE PAR UN FICHIER IMAGE
La qualité de votre image redimensionnée dépend de l'image originale avec laquelle vous travaillez. Les fichiers image ( PNG , JPG , TIF , etc.) sont le meilleur type d'images à redimensionner car ils ont tendance à avoir plus de détails. Plus de détails signifie une résolution plus élevée, ce qui permet au logiciel de redimensionner plus facilement l'image sans perdre aucun de ces détails.
GARDEZ L'IMAGE EN PERSPECTIVE
Lorsque vous redimensionnez une image, essayez de conserver le même rapport largeur/hauteur. Cela empêchera votre image de paraître étirée ou déformée lorsque vous la redimensionnez. La plupart des éditeurs d'images vous permettent de le faire avec une option "contraindre les proportions" qui le fait automatiquement pour vous lorsque vous redimensionnez l'image. La touche Maj est un raccourci pour le faire dans la plupart des logiciels d'édition d'images.
Comment redimensionner une image
Redimensionner une image est facile à faire. Vous pouvez le faire avec un redimensionneur d' image en ligne tel que Pixlr ou Simple Image Resizer , ou vous pouvez utiliser un logiciel de retouche d'image (sur votre ordinateur ou votre appareil mobile).
Comment redimensionner une image dans Photoshop
Il existe plusieurs manières de redimensionner des images dans Photoshop , mais les deux principales sont d'utiliser l' outil Recadrage et l'outil de redimensionnement d' image .
UTILISATION DE L'OUTIL DE RECADRAGE
Voici comment redimensionner une image à l'aide de l' outil de recadrage de Photoshop .
-
Ouvrez Photoshop et ouvrez ou faites glisser et déposez votre image dans la fenêtre principale pour commencer.
-
Sélectionnez l' outil Recadrage dans le menu Outils .
![L'emplacement de l'outil de recadrage dans Photoshop.]()
-
Avec l' outil Recadrage sélectionné, cliquez (ou appuyez) et faites glisser sur l'image pour sélectionner la partie que vous souhaitez recadrer.
Vous pouvez également utiliser les poignées de recadrage de chaque côté de l'image pour modifier la taille de la zone de recadrage.
-
Lorsque vous êtes satisfait de la sélection, vous pouvez accepter le recadrage de plusieurs manières. Vous pouvez appuyer sur Entrée sur votre clavier, cliquer en dehors de l'image dans votre espace de travail, ou vous pouvez sélectionner la coche en haut de la page.
![Une capture d'écran montrant comment accepter un recadrage dans Photoshop.]()
-
Cliquez sur Fichier > Enregistrer sous pour réenregistrer votre image dans la nouvelle taille et avec un nouveau nom de fichier.
UTILISATION DE L'OUTIL DE REDIMENSIONNEMENT
Vous pouvez également utiliser l' outil de redimensionnement dans Photoshop.
-
Ouvrez Photoshop et ouvrez ou faites glisser et déposez votre image dans la fenêtre principale pour commencer.
-
Sélectionnez Image > Taille de l'image .
![L'option Taille de l'image dans Photoshop.]()
-
À l'aide de la boîte de dialogue Taille de l' image , ajustez les options de dimensionnement selon vos besoins :
- Ajuster à : Choisissez parmi l'une des résolutions, formats de papier ou densités de pixels définis.
- Largeur et Hauteur : Si vous connaissez les dimensions exactes dont vous avez besoin pour l'image, entrez-les ici.
- Résolution : Entrez le nombre de pixels dans l'image sur une base par pouce ou par centimètre.
![La boîte de dialogue Taille de l'image dans Photoshop.]()
-
Lorsque vous êtes satisfait de vos sélections, cliquez sur OK pour redimensionner votre image.
![Fenêtre Taille de l'image dans Photoshop avec le bouton OK en surbrillance]()
-
Cliquez sur Fichier > Enregistrer sous pour réenregistrer votre image dans la nouvelle taille et avec un nouveau nom de fichier.
Redimensionner avec SnagIt
SnagIt est un autre logiciel d'édition d'images que vous pouvez télécharger sur votre ordinateur et utiliser pour redimensionner des images.
-
Ouvrez SnagIt et ouvrez ou faites glisser et déposez votre image dans la fenêtre principale pour commencer.
-
Cliquez sur Image > Redimensionner l'image ou cliquez sur la taille de l'image en bas du canevas.
-
Tapez la largeur et la hauteur dans les champs appropriés en pixels ou en pouces.
![Paramètres de largeur et de hauteur]()
-
Cliquez sur Appliquer .
![Snagit avec le bouton Appliquer en surbrillance]()
-
Cliquez sur Fichier > Enregistrer sous pour réenregistrer votre image dans la nouvelle taille et avec un nouveau nom de fichier.
Redimensionnement avec aperçu (MacOS)
L'application Aperçu d'Apple est un outil pratique pour de nombreuses tâches courantes d'édition d'images, telles que le redimensionnement d'images.
-
Sur votre Mac, ouvrez l' application Aperçu .
![Aperçu de l'application sur un Mac]()
-
Cliquez sur Fichier > Ouvrir et recherchez l'image que vous souhaitez redimensionner.
Vous pouvez également faire glisser l'image que vous souhaitez ouvrir vers l'application Aperçu dans votre Dock.
-
Sélectionnez le fichier image et cliquez sur Ouvrir .
-
Cliquez sur Outils > Ajuster la taille .
![Ajuster la taille dans le menu Outils dans Aperçu]()
-
Entrez la hauteur, la largeur ou les deux selon lesquelles vous souhaitez redimensionner l'image.
Cliquez sur la case Mettre à l' échelle proportionnellement pour conserver la hauteur et la largeur aux mêmes tailles relatives.
![Paramètres de largeur et de hauteur dans Aperçu]()
-
Cliquez sur OK .
![Écran Dimensions de l'image dans Aperçu avec le bouton OK mis en surbrillance]()
-
Cliquez sur Fichier > Exporter .
![Option d'exportation dans Aperçu]()
-
Choisissez un nouveau nom et enregistrez l'emplacement de votre image redimensionnée.
![Fenêtre d'exportation dans Aperçu avec la section Exporter sous mise en évidence]()
-
Cliquez sur Enregistrer .
![Fenêtre d'exportation dans Aperçu avec le bouton Enregistrer en surbrillance]()
Comment redimensionner avec des photos dans Windows 10
Si vous utilisez Windows 10, vous disposez d'une option intégrée pour redimensionner les images sur votre ordinateur : l'application Photos. Voici comment l'utiliser.
Ces étapes créent une copie de l'image que vous modifiez mais ne remplacent pas l'original.
-
Dans la barre de recherche , saisissez "Photos".
![Barre de recherche dans Windows 10]()
-
Cliquez sur l' application Photos pour l'ouvrir.
![Application Photos sous Windows 10]()
-
Cliquez sur la photo que vous souhaitez redimensionner.
-
Sélectionnez le menu Voir plus dans le coin supérieur droit. Cela ressemble à trois points consécutifs.
![Voir le menu Plus dans Photos pour Windows 10]()
-
Cliquez sur Redimensionner .
![Photos dans Windows 10 avec l'option Redimensionner en surbrillance]()
-
Un écran apparaîtra avec des options de redimensionnement. Vous pouvez choisir S (petit), M (moyen) ou L (grand) pour redimensionner automatiquement en fonction des objectifs recommandés.
Cliquez sur C pour définir une taille spécifique.
![Redimensionner l'image dans Photos pour Windows 10 avec l'option Définir les dimensions personnalisées en surbrillance]()
-
Tapez la largeur et la hauteur que vous voulez que votre image soit.
Cliquez sur la case Conserver les proportions pour conserver les valeurs relatives de hauteur et de largeur.
![Redimensionner le menu Image dans Photos pour Windows 10 avec les fenêtres Largeur et Hauteur en surbrillance]()
-
Vous pouvez éventuellement déplacer le curseur pour définir la qualité de la nouvelle image redimensionnée.
![Curseur de qualité dans la fenêtre Redimensionner l'image des photos sous Windows 10]()
-
Cliquez sur Enregistrer la copie redimensionnée pour créer une nouvelle image des dimensions et de la qualité que vous avez choisies.
![Fenêtre Redimensionner l'image dans Photos pour Windows 10 avec le bouton Enregistrer la copie redimensionnée en surbrillance]()