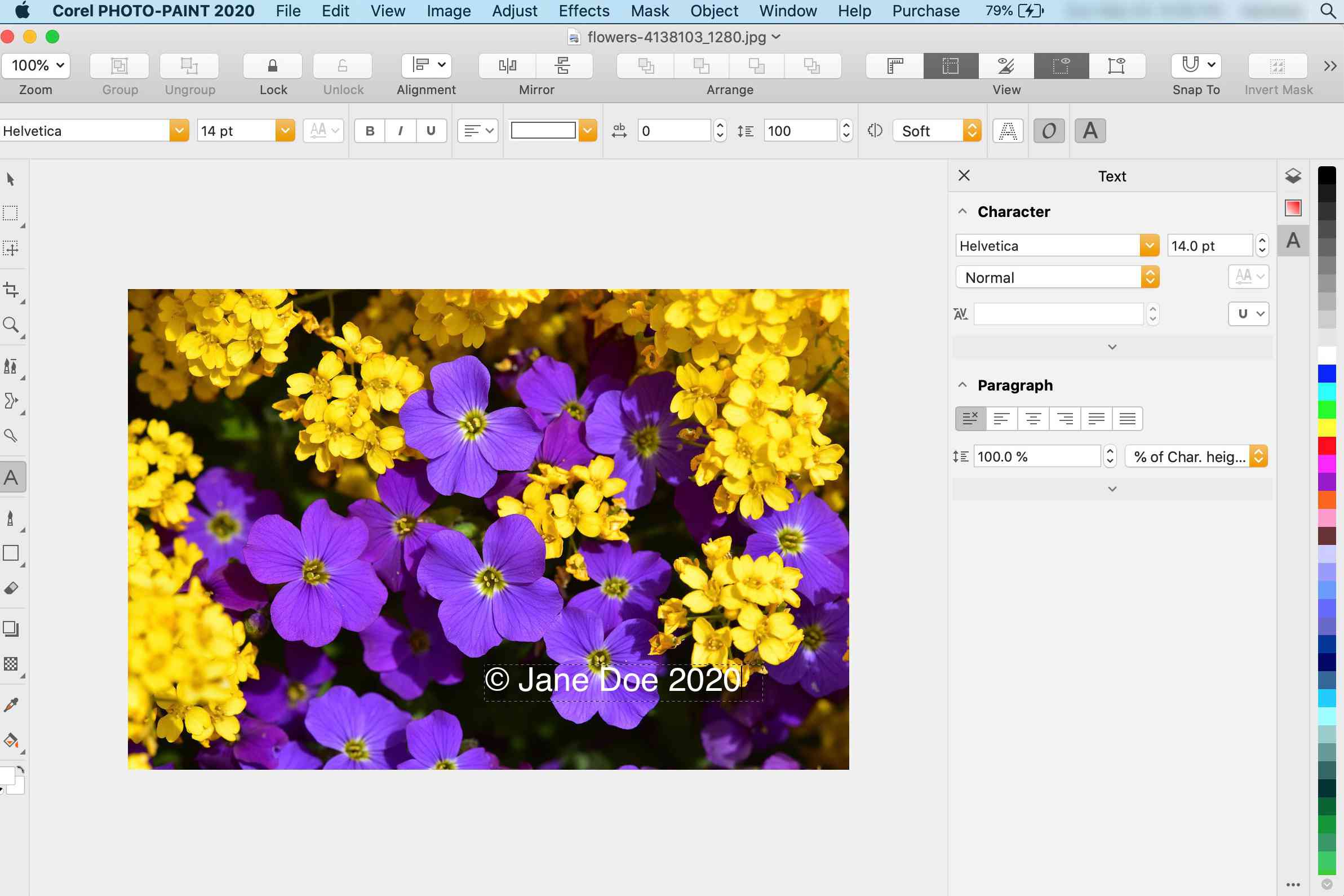Les filigranes protègent la propriété des images numériques
Placer un filigrane sur les images que vous envisagez de publier sur le Web identifie ces images comme votre travail et décourage les gens de copier ou de revendiquer votre travail comme le leur. Voici un moyen simple d'ajouter un filigrane dans Corel Photo-Paint.
Ces instructions s'appliquent à Corel-Paint 2020 sur macOS 10.15 (Catalina) et devraient être similaires dans d'autres versions et plates-formes.
Comment faire un filigrane dans Corel
Bien qu'il n'y ait pas d'option en un clic pour créer un filigrane, les étapes ci-dessous sont simples et permettent de nombreuses options de formatage.
-
Ouvrez une image.
![Photo de fleurs ouvertes dans Corel Photo-Paint]()
-
Sélectionnez l' outil Texte dans la barre d'outils à gauche.
![L'outil Texte dans Corel Photo-Paint]()
-
Dans la barre de propriétés, définissez la police, la taille du texte et la mise en forme du filigrane.
![Options de formatage du texte dans Corel Photo-Paint]()
-
Cliquez sur la zone dans laquelle vous souhaitez placer votre filigrane.
-
Tapez le texte du filigrane.
![Saisie du texte du filigrane dans Corel Photo-Paint]()
-
Sélectionnez l' outil de sélection d'objet et ajustez la position du texte si nécessaire.
![L'outil de sélection d'objet dans Corel Photo-Paint]()
-
Allez dans Effets > Effets 3D > Estampage .
-
Dans les options de gaufrage, définissez la profondeur comme vous le souhaitez, le niveau sur 100 , la direction comme vous le souhaitez et la couleur de gaufrage sur Gris . Cliquez sur OK .
![Options d'effet de relief dans Corel Paint-Draw]()
-
Affichez le menu fixe d'objets en allant dans Fenêtre > Inspecteurs > Objets .
![La commande Inspecteurs > Objets dans Corel Photo-Paint]()
-
Sélectionnez le texte ou l'objet en relief et changez le mode de fusion en Lumière dure dans le menu fixe d'objets. (Le mode de fusion est le menu déroulant du menu fixe d'objets qui est défini sur Normal par défaut.)
![Le mode de fusion Hard Light dans la fenêtre Objets de Corel Photo-Paint]()
-
Lissez l'effet en allant dans Effets > Flou > Flou gaussien . Un flou de 1 pixel fonctionne bien.
![La commande Flou gaussien dans Corel Photo-Paint]()
Conseils pour appliquer votre filigrane
Si vous souhaitez que le filigrane soit un peu plus visible, utilisez une couleur personnalisée dans les options de relief et définissez-le sur une couleur grise légèrement plus claire que 50 % de gris.
La mise à l'échelle du texte après l'application de l'effet peut le faire apparaître irrégulier ou pixelisé. Un peu plus de flou gaussien résoudra ce problème.
Vous pouvez modifier le texte en cliquant dessus avec l'outil texte, mais vous perdrez les effets et devrez les réappliquer.
Vous n'êtes pas limité au texte pour cet effet. Vous pouvez utiliser un logo ou un symbole comme filigrane. Si vous utilisez souvent le même filigrane, enregistrez-le dans un fichier que vous pouvez déposer dans une image à tout moment.
Le raccourci clavier Windows pour le symbole de copyright est Alt + 0169 (utilisez le pavé numérique pour taper les chiffres). Le raccourci macOS est Option + G .