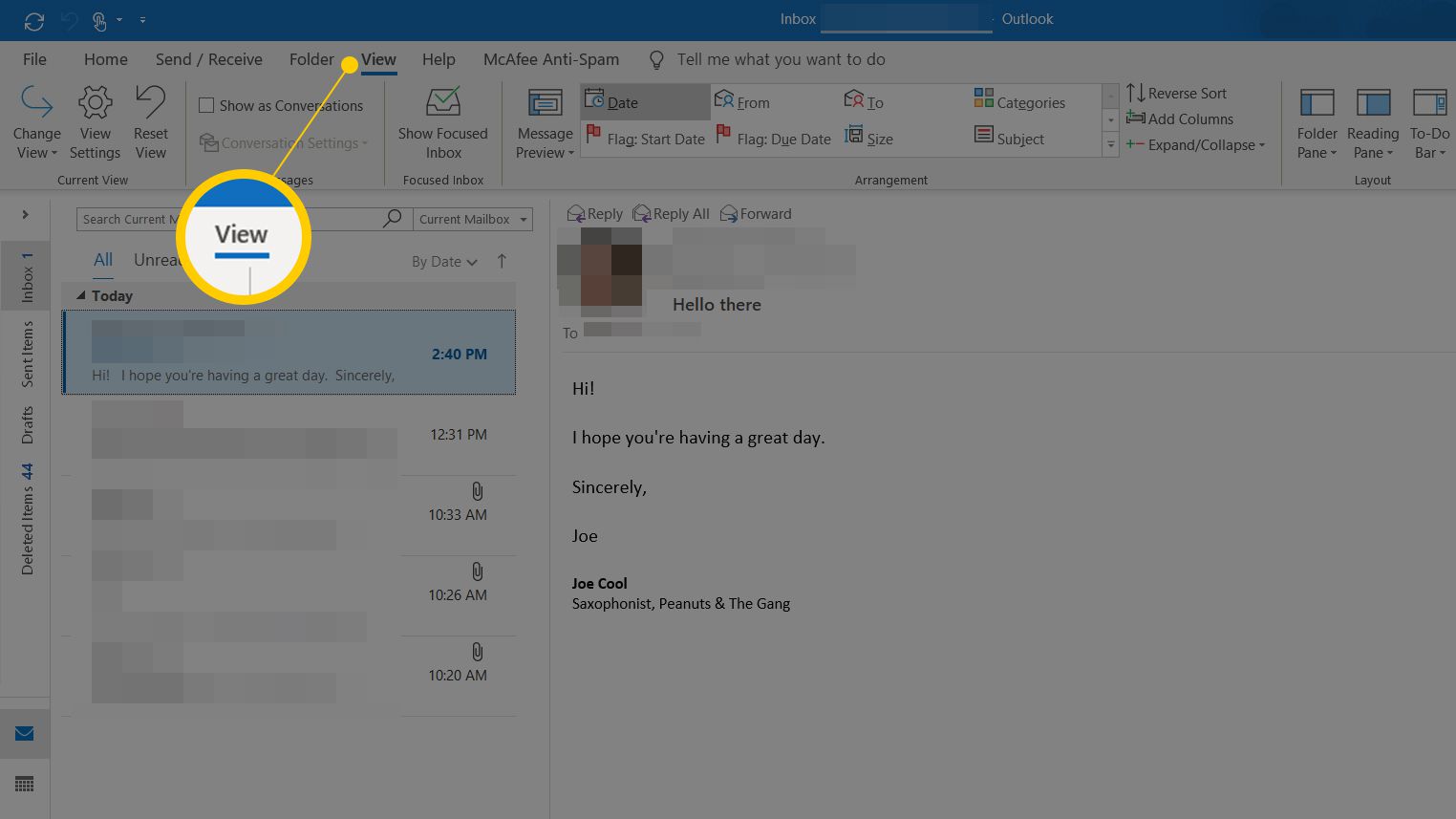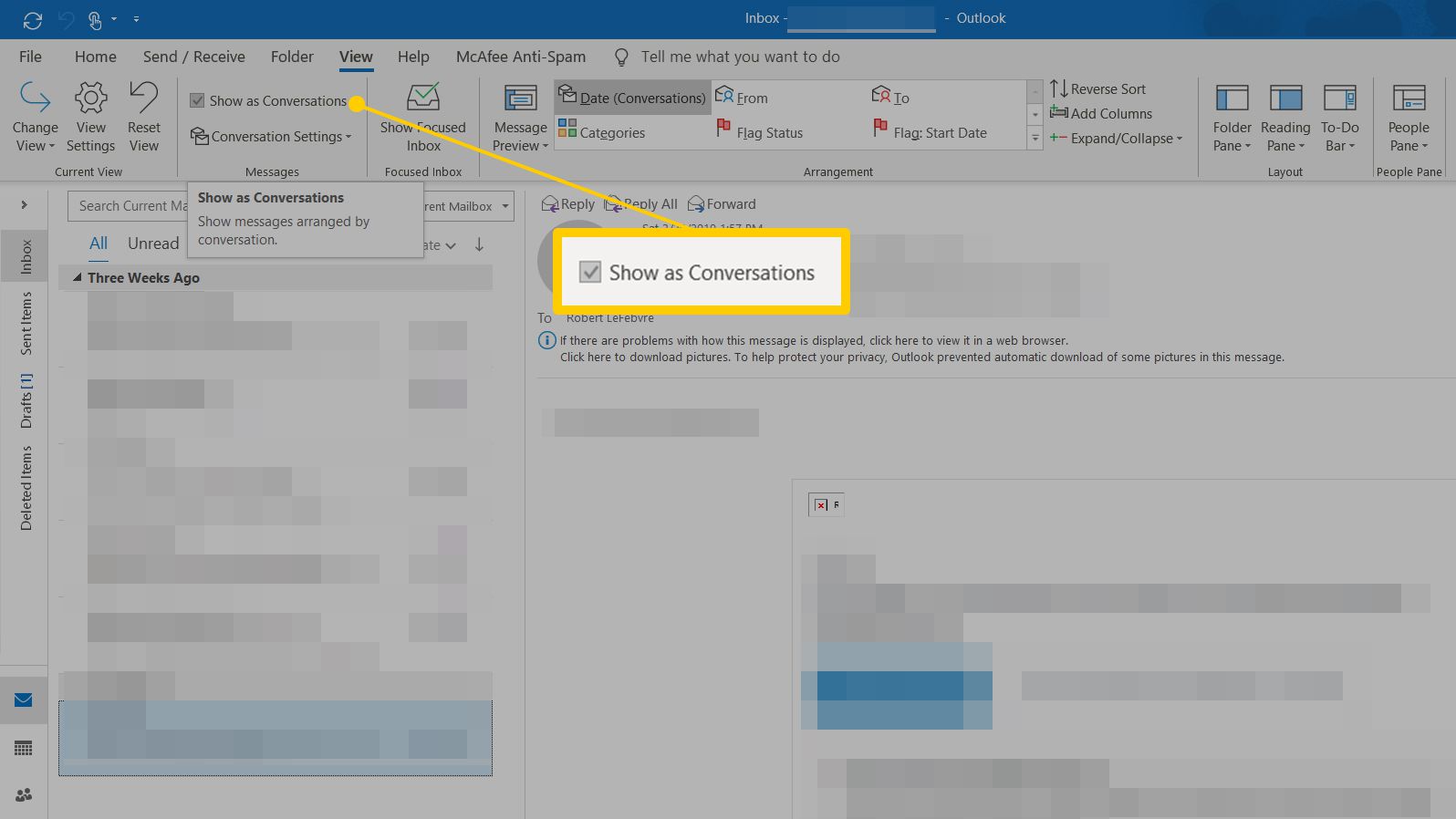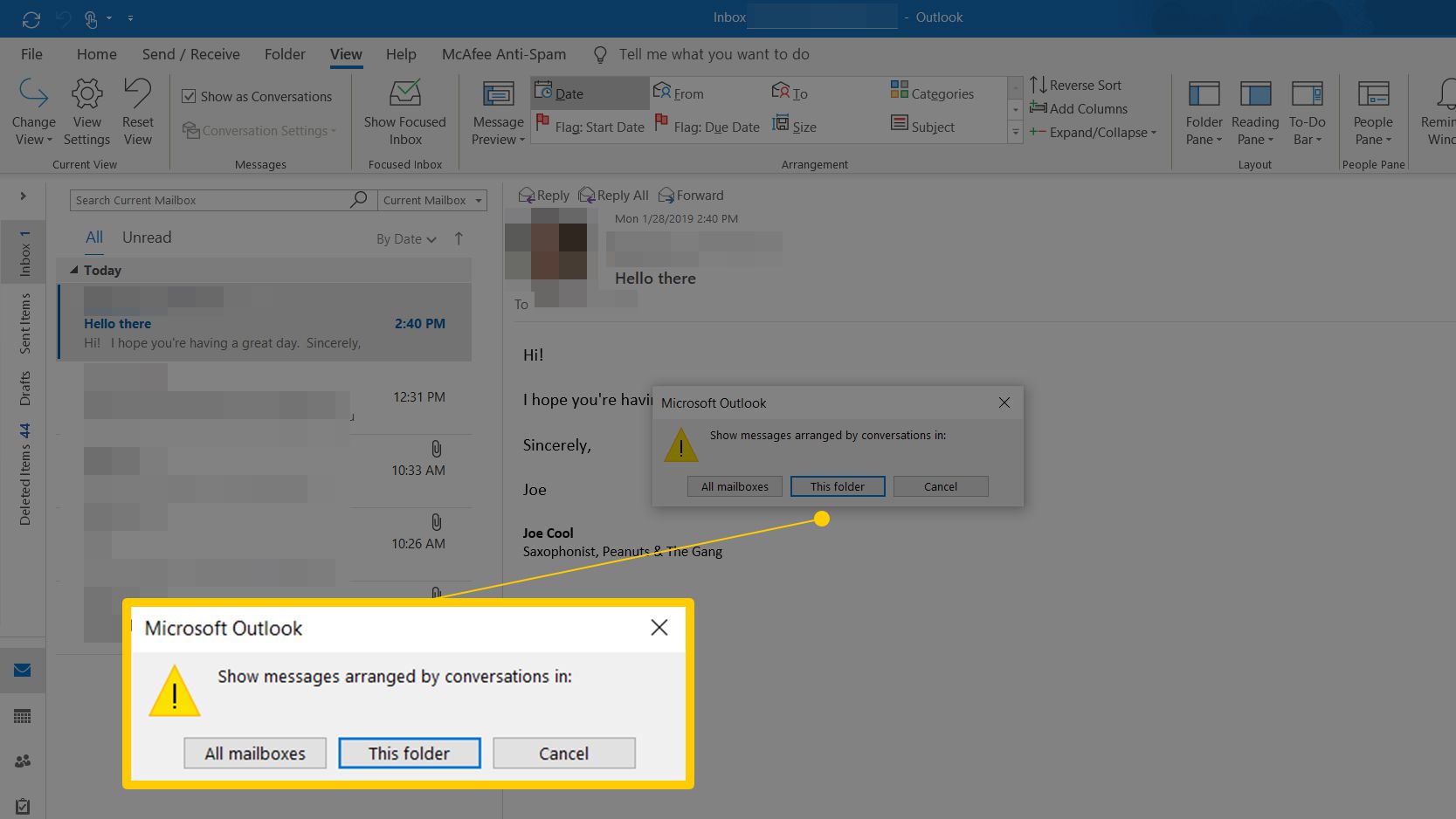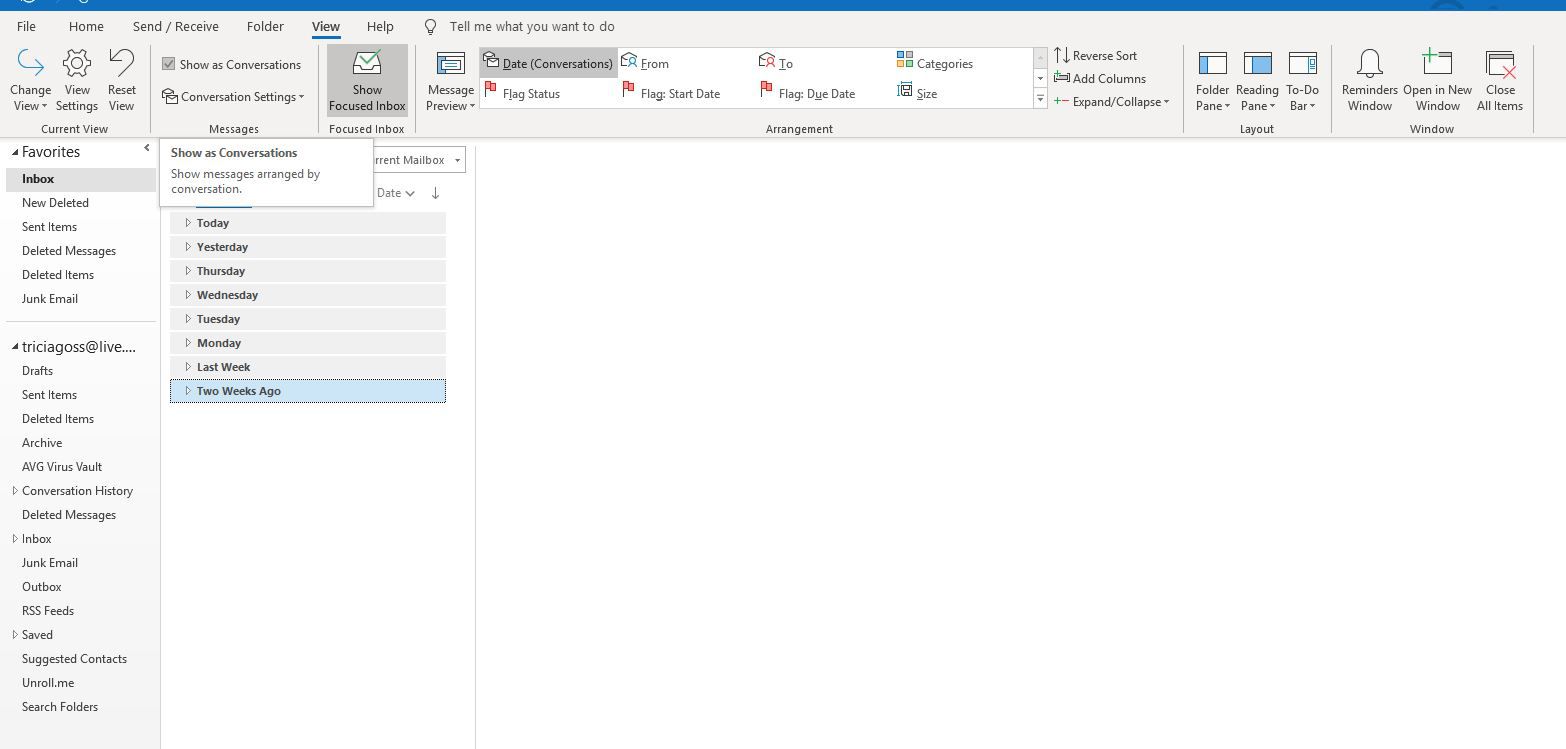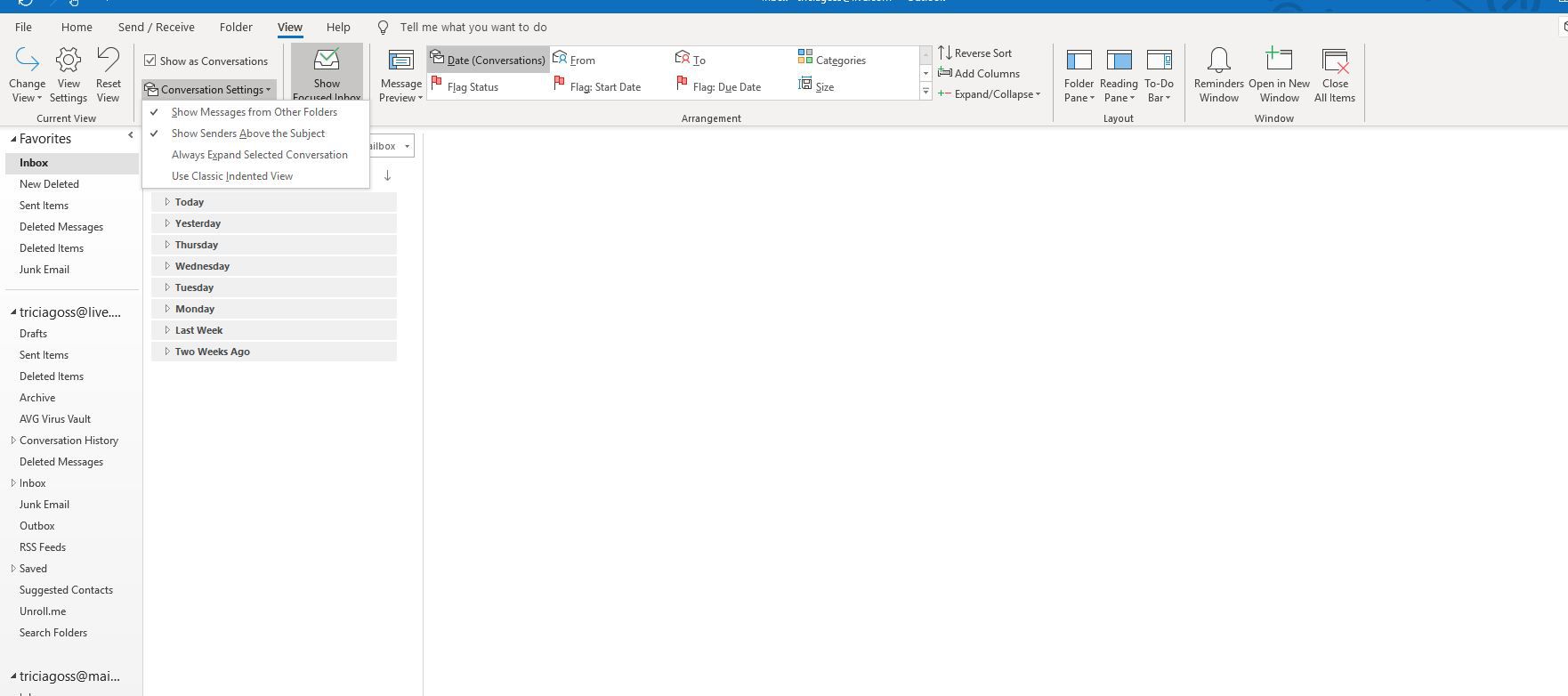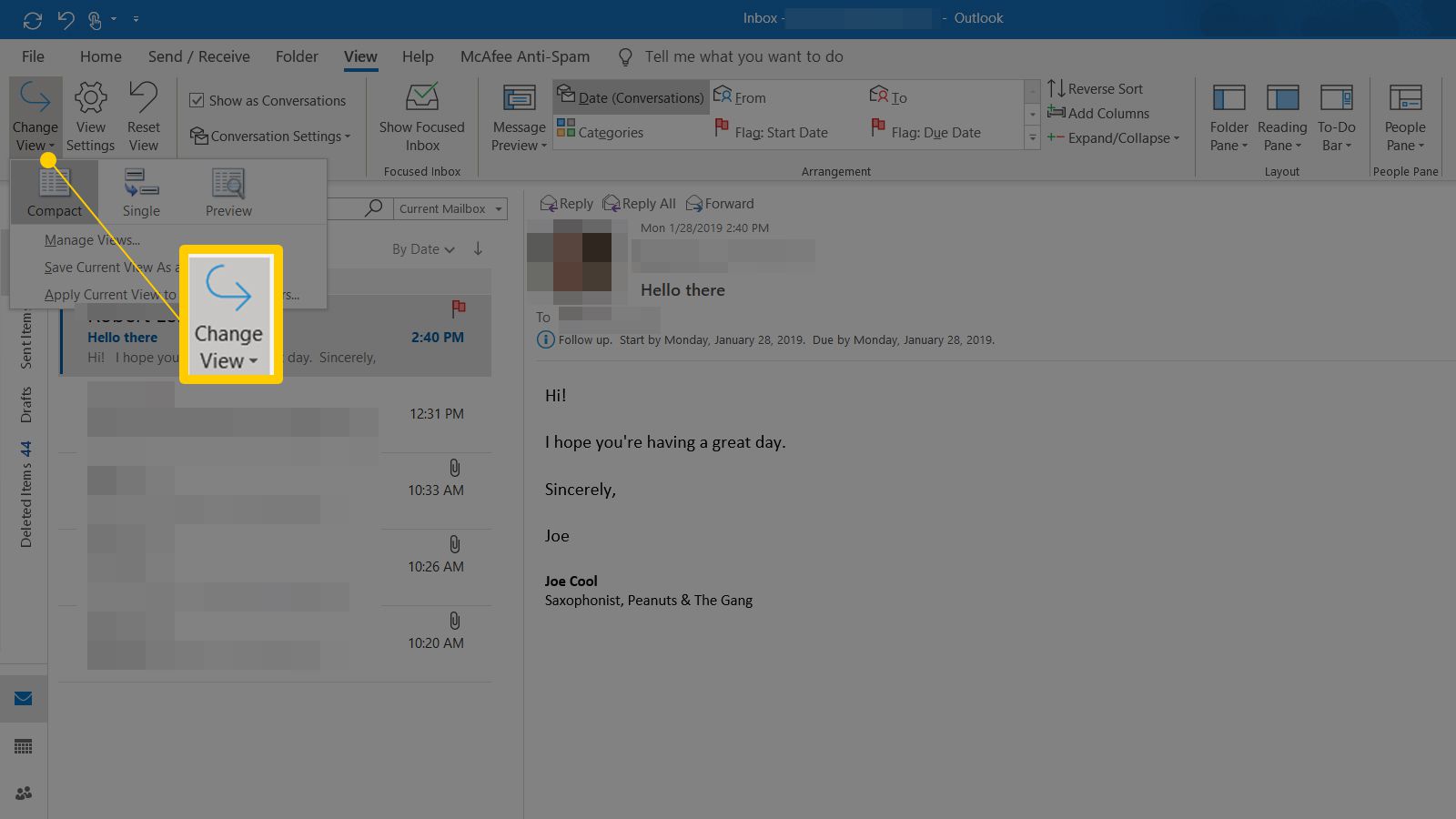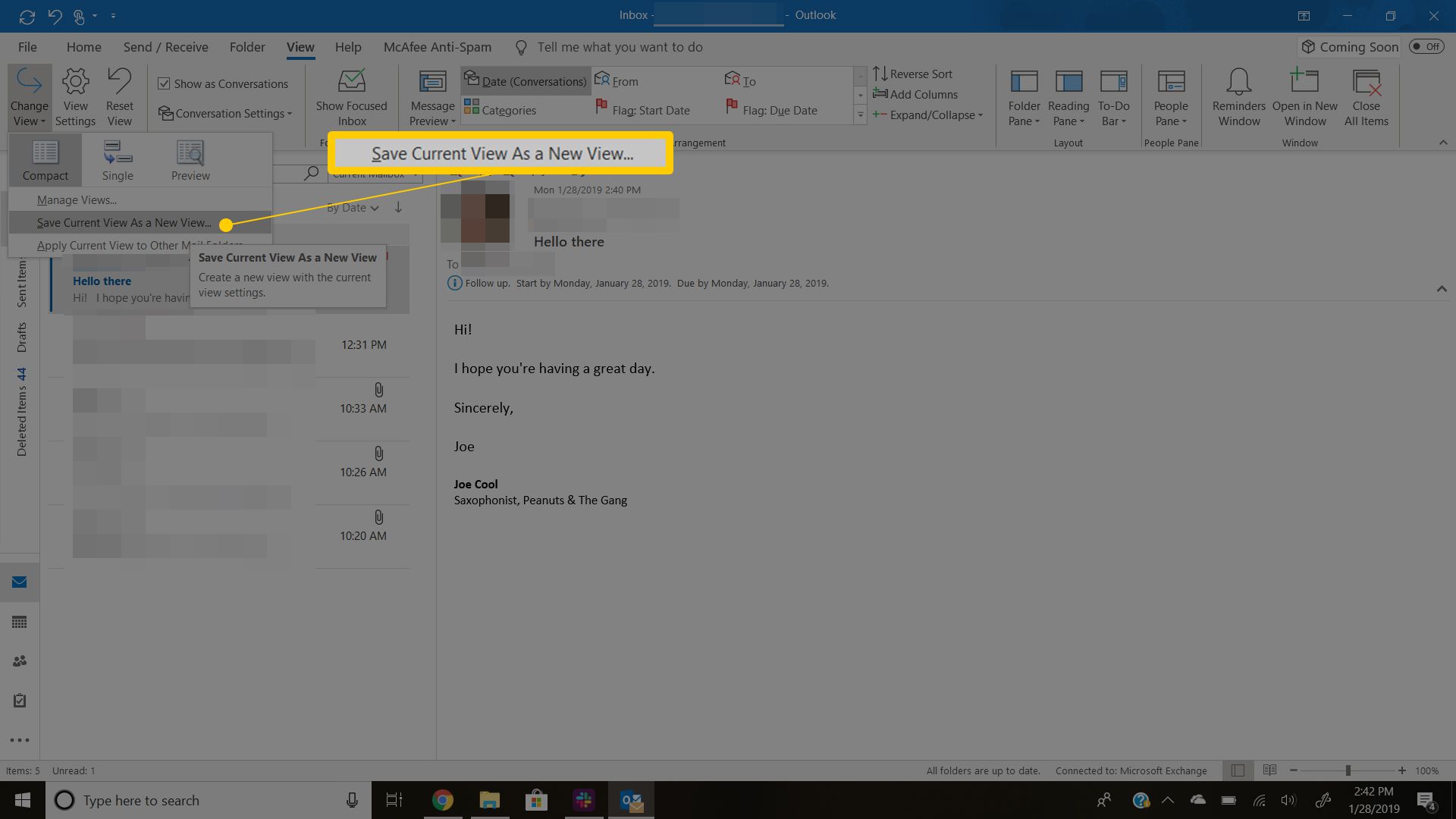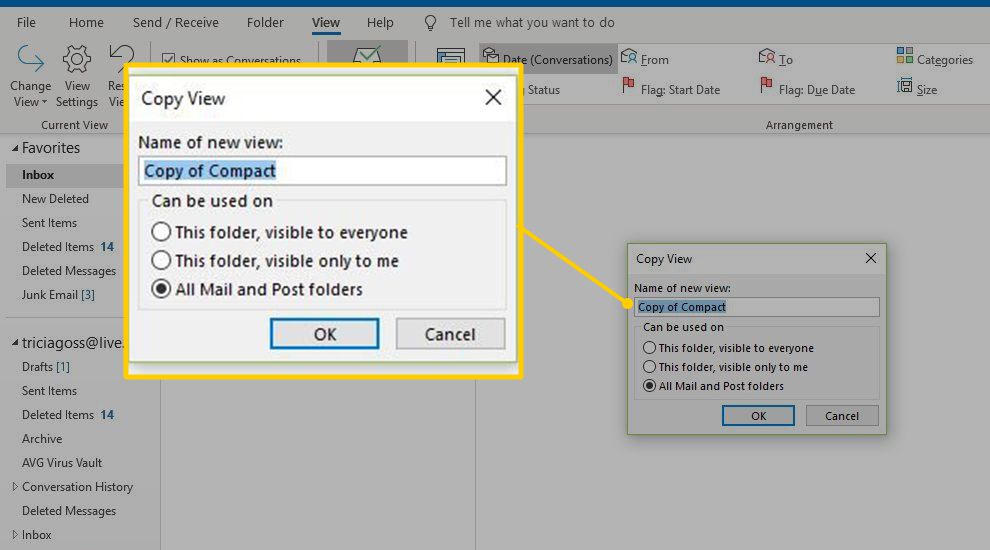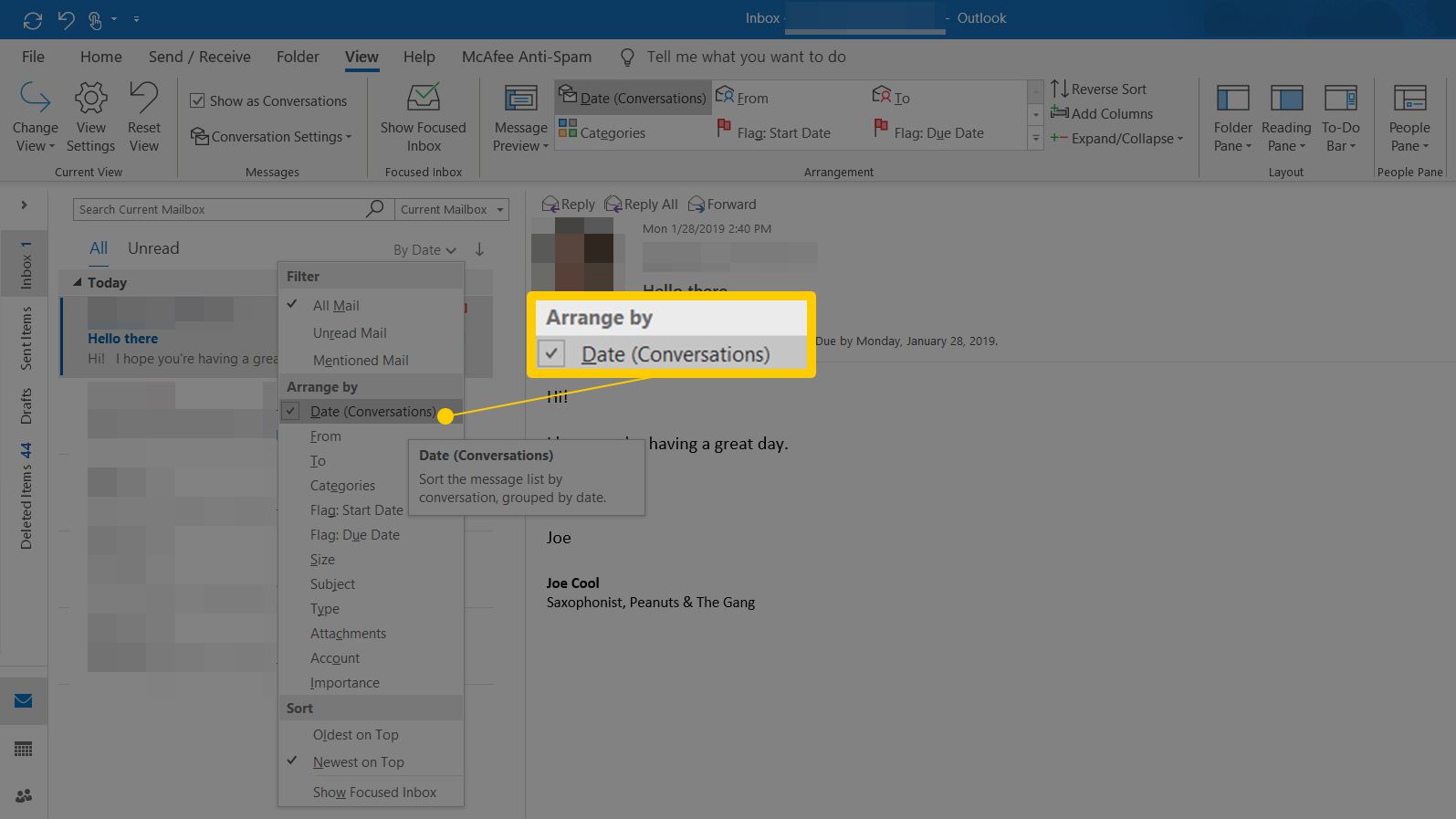Gardez les conversations par courriel Outlook dans l'ordre
Cet article explique comment afficher vos messages électroniques Outlook par fil de conversation afin que vous n'ayez pas à rechercher tous les messages appartenant à une conversation. Les instructions s'appliquent à Outlook 2019, 2016, 2013, 2010 ; et Outlook pour Microsoft 365.
Afficher les messages regroupés par fil de conversation dans Outlook
Outlook collecte les messages d'une conversation à partir de plusieurs jours et dossiers, puis les affiche tous ensemble.
-
Démarrez Outlook et accédez à l' onglet Affichage .
![Onglet Afficher dans Outlook]()
-
Dans le groupe Messages, sélectionnez Afficher en tant que conversations .
![Case à cocher Afficher en tant que conversations dans Outlook]()
-
Pour activer l'affichage des conversations pour le dossier actuel uniquement, sélectionnez Ce dossier .
![Boîte de dialogue de confirmation Afficher comme conversations]()
-
Ou, pour appliquer immédiatement l'affichage de conversation à tous vos dossiers Outlook, sélectionnez Toutes les boîtes aux lettres .
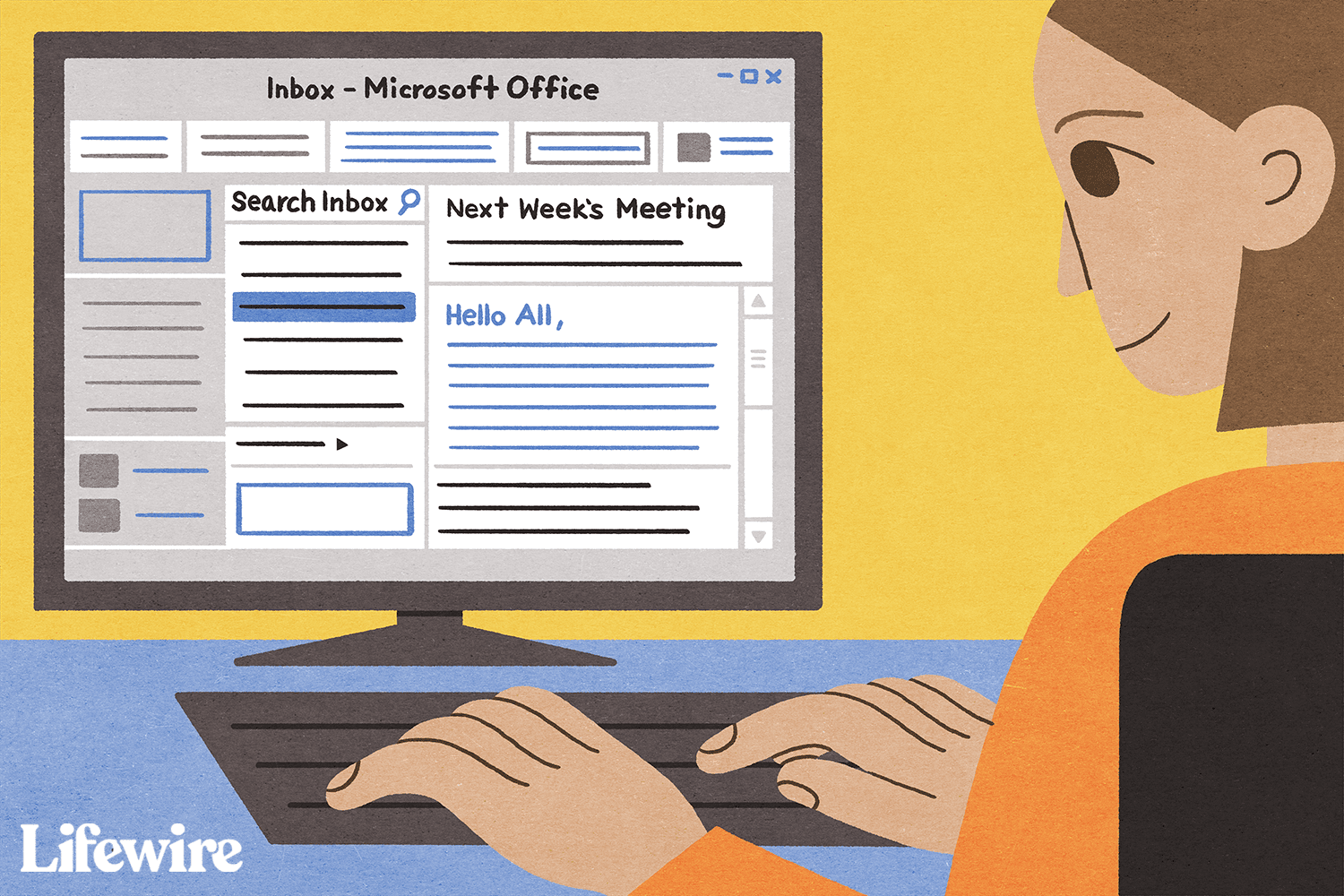 Maddy Price / Copyright ©
Maddy Price / Copyright ©
Inclure votre courrier envoyé (et d'autres dossiers) dans les conversations
Configurez Outlook pour regrouper les messages dans le même dossier et puiser dans d'autres dossiers, y compris les éléments envoyés.
-
Démarrez Outlook et accédez à l' onglet Affichage .
![Capture d'écran de l'onglet Affichage]()
-
Dans le groupe Messages , sélectionnez Afficher en tant que conversations .
![Capture d'écran montrant Afficher en tant que conversations]()
-
Sélectionnez Paramètres de conversation .
![Capture d'écran des paramètres de conversation]()
-
Sélectionnez Afficher les messages d'autres dossiers .
Comment fonctionne l'affichage de conversation ?
Les conversations s'affichent sous la forme d'une flèche à gauche du message le plus récent de la conversation. Pour voir les autres messages de la conversation, sélectionnez la flèche pour développer le fil. Sélectionnez la flèche une deuxième fois pour masquer le fil.
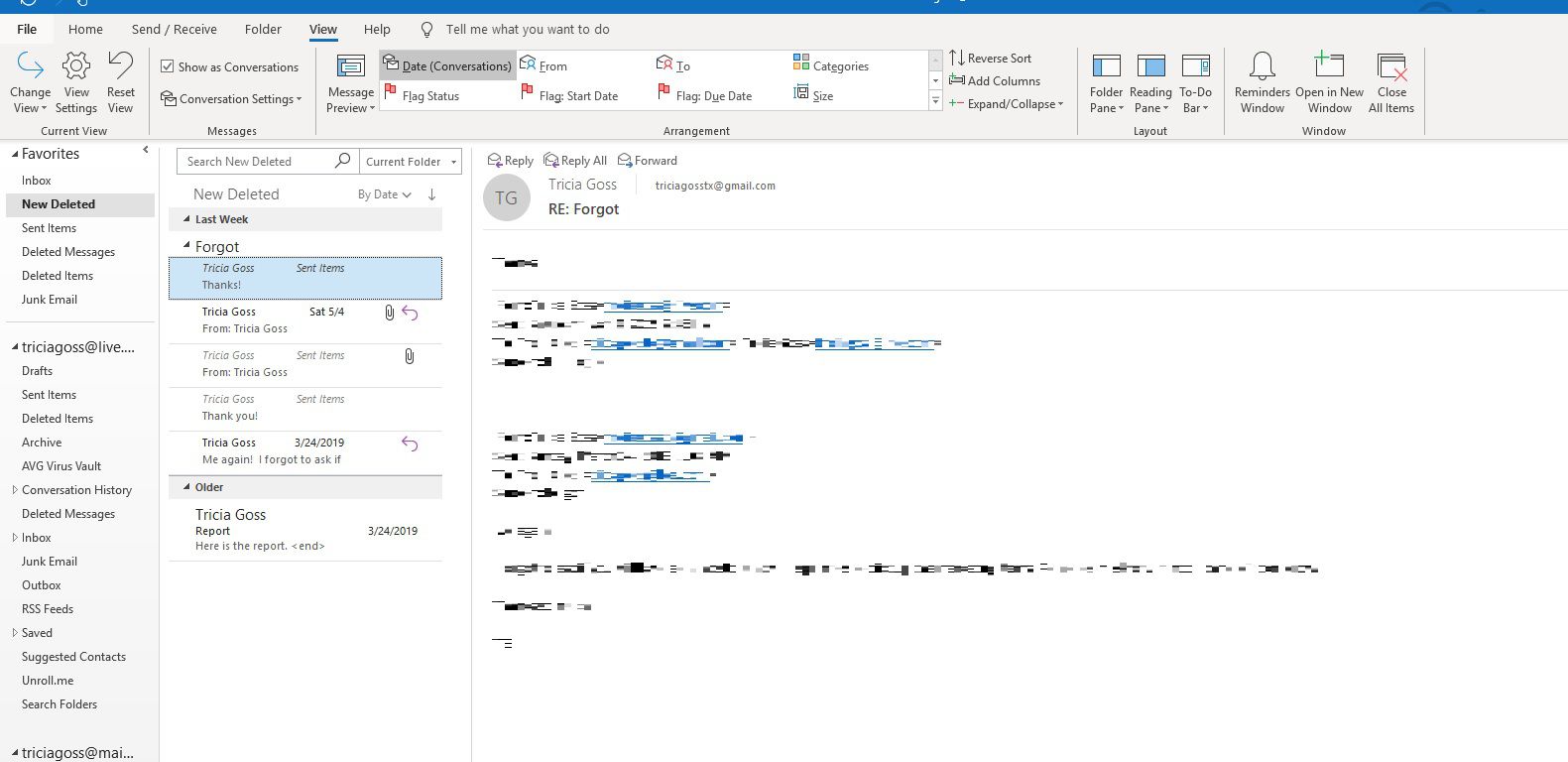
Les messages non lus apparaissent en gras ; toute conversation réduite avec au moins un message non lu apparaît également en gras.
Pour rationaliser les conversations , demandez à Outlook de supprimer les messages redondants et cités ; pour les fils de discussion non pertinents, Outlook peut également supprimer automatiquement les futurs messages .
Autres paramètres d'affichage de la conversation
Le menu Paramètres de conversation propose quelques choix supplémentaires :
- Afficher les expéditeurs au-dessus de l'objet : Outlook affiche De : les noms d'abord suivis des lignes Objet dans un fil. Lorsque cette option est désactivée, les lignes d'objet sont au-dessus des noms d'expéditeur.
- Toujours développer la conversation sélectionnée : les messages Outlook sont développés pour afficher tous les e-mails d'une conversation lorsque vous ouvrez la conversation.
- Utiliser la vue en retrait classique : Outlook affiche les fils de discussion dans une liste dont les réponses sont mises en retrait sous les messages auxquels elles répondent. Lorsque cette option est désactivée, les threads sont affichés sous forme de liste plate.
"Afficher en tant que conversations" est grisé. Que puis-je faire?
Outlook peut regrouper les conversations par fil uniquement lorsque les e-mails d'un dossier sont triés par date. Si les messages sont organisés d'une autre manière, Afficher en tant que conversations est grisé et ne peut pas être vérifié.
Pour modifier la vue afin d'activer les conversations :
-
Accédez à l' onglet Affichage et sélectionnez Changer d'affichage .
![Bouton Modifier la vue dans Outlook]()
-
Sélectionnez Enregistrer la vue actuelle en tant que nouvelle vue .
![Option Enregistrer la vue actuelle en tant que nouvelle vue dans Outlook]()
-
Saisissez un nom pour la vue qui vous aidera à reconnaître les paramètres de la vue, puis sélectionnez OK .
![Copie du Compact]()
-
Dans le groupe Arrangement , sélectionnez Date .
![Case à cocher Organiser par date dans le menu Filtre pour Outlook]()
-
Vos e-mails sont classés par ordre de date et vous pouvez afficher les messages sous forme de fils de conversation.