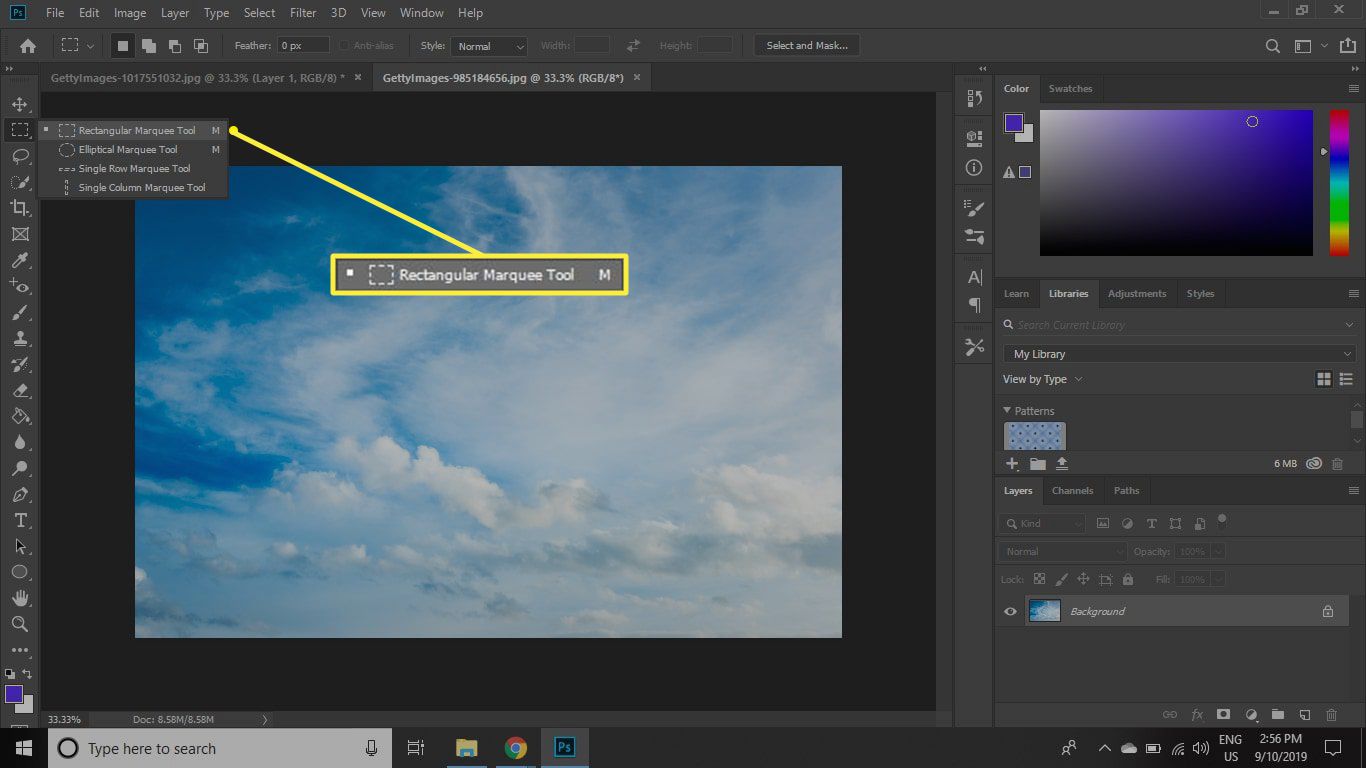Remplacez un ciel terne par le compositing ou par le filtre nuages
Parfois, lorsque vous prenez des photos en extérieur , le ciel peut sembler terne ou délavé. Heureusement, il est possible de remplacer un ciel dans Photoshop via la composition d'images ou en utilisant le filtre de nuages.
Les instructions de cet article s'appliquent à Photoshop CC 2019 pour Windows et Mac.
Comment réparer un mauvais ciel avec le filtre cloud de Photoshop
Pour remplacer le ciel d'une photo avec le filtre nuages ​​:
-
Sélectionnez l' outil Sélection rapide dans la boîte à outils.
![outil de sélection rapide]()
-
Cliquez et faites glisser sur la zone à remplacer, puis relâchez le bouton de la souris pour sélectionner le ciel.
Si l'outil Sélection rapide omet une partie du ciel, appuyez sur la touche Maj et cliquez sur les patchs manqués pour les ajouter à la sélection.
![Cliquez et faites glisser sur la zone à remplacer, puis relâchez le bouton de la souris pour sélectionner le ciel.]()
-
Sélectionnez les échantillons de couleur dans le coin inférieur gauche de l'espace de travail, puis définissez la couleur de premier plan sur bleu et la couleur d'arrière - plan sur blanc .
![sélectionner la couleur de premier plan]()
-
Sélectionnez Filtre > Rendu > Nuages .
![filtre de nuages]()
-
La sélection sera remplacée par un nouveau ciel avec des nuages. Cliquez avec le bouton droit sur le nouveau ciel et sélectionnez Nuages pour réappliquer le filtre avec un motif différent.
![réappliquer le filtre de nuages]()
-
Avec le ciel toujours sélectionné, allez dans Edition > Transformer > Perspective .
![transformation des perspectives]()
-
Cliquez et faites glisser la poignée dans le coin supérieur gauche vers la gauche pour donner l'impression que les nuages ​​roulent à mesure que la perspective change.
![Cliquez et faites glisser la poignée dans le coin supérieur gauche vers la gauche pour donner l'impression que les nuages ​​roulent à mesure que la perspective change.]()
Comment remplacer un ciel par un autre dans Photoshop
Alors que le filtre des nuages ​​peut produire des résultats convaincants, remplacer le ciel par un autre vrai ciel semble généralement plus naturel.
-
Ouvrez l'image cible et sélectionnez l' outil Sélection rapide .
![outil de sélection rapide]()
-
Cliquez et faites glisser sur la zone à remplacer, puis relâchez le bouton de la souris pour sélectionner le ciel.
Pour éviter de ramasser des pixels parasites le long du bord de la sélection, accédez à Sélectionner > Modifier > Développer , puis augmentez la valeur Développer par et sélectionnez OK .
![Cliquez et faites glisser sur la zone à remplacer, puis relâchez le bouton de la souris pour sélectionner le ciel.]()
-
Ouvrez l'image de remplacement et sélectionnez l' outil Rectangle de sélection .
![outil de chapiteau rectangulaire]()
-
Sélectionnez une zone du ciel, puis accédez à Édition > Copier .
![copier l'image]()
-
Revenez à l'image cible et sélectionnez Édition > Collage spécial > Coller dans .
![Coller dans]()
Le ciel d'origine sera remplacé par le ciel que vous avez copié à partir d'une autre image.